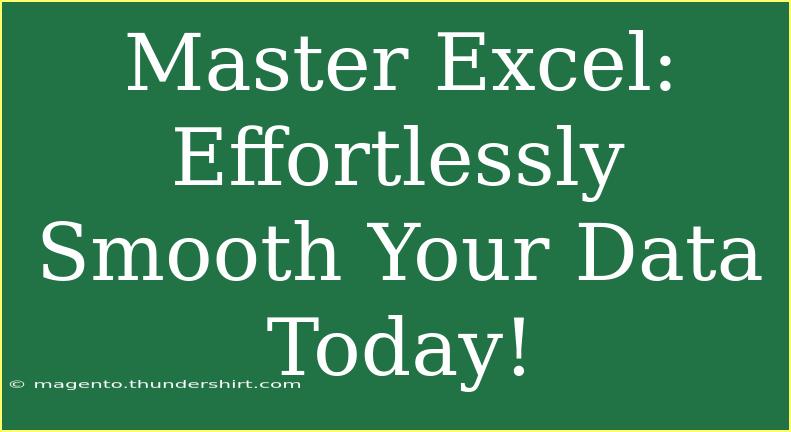When it comes to managing data, Microsoft Excel stands as a towering giant. It's the go-to tool for businesses, students, and data analysts alike. But with great power comes the need for great skills! Whether you're an Excel novice or someone who dabbles in spreadsheets from time to time, mastering Excel can drastically improve your productivity and effectiveness. Let’s dive into some helpful tips, shortcuts, and advanced techniques to make your experience with Excel not just effective, but enjoyable! ✨
Getting Started with Excel
Before jumping into the advanced features, let’s brush up on some basics that can help anyone navigate Excel better:
Navigating the Interface
- Ribbon: The toolbar at the top of the screen holds all the commands you’ll need.
- Worksheet Tabs: At the bottom, you’ll see tabs for different sheets in your workbook. Click to switch between sheets.
- Formula Bar: This is where you can enter or edit data and formulas for the selected cell.
Key Shortcuts to Remember
Utilizing keyboard shortcuts can save you a ton of time. Here are a few essential ones to get you started:
| Shortcut |
Action |
| Ctrl + N |
New workbook |
| Ctrl + O |
Open workbook |
| Ctrl + S |
Save workbook |
| Ctrl + C |
Copy selected cells |
| Ctrl + V |
Paste copied cells |
| Ctrl + Z |
Undo the last action |
Basic Excel Functions to Use
Familiarize yourself with some common functions that can enhance your data manipulation capabilities:
-
SUM: Adds a range of numbers.
=SUM(A1:A10)
-
AVERAGE: Calculates the average of a set of numbers.
=AVERAGE(B1:B10)
-
IF: Returns one value if a condition is true and another if it’s false.
=IF(C1 > 10, "High", "Low")
-
VLOOKUP: Searches for a value in the first column of a table and returns a value in the same row from another column.
=VLOOKUP(D1, A1:B10, 2, FALSE)
Advanced Techniques for Data Management
Now that you’ve got the basics down, let's explore advanced techniques to make Excel work for you.
Data Visualization
Using charts and graphs can help represent your data visually, making it easier to identify trends or anomalies.
- Select your data: Highlight the data you want to visualize.
- Insert Chart: Go to the "Insert" tab, click on "Charts" and choose your preferred type of chart.
- Customize: Use the Chart Tools to customize your chart's look and feel.
Pivot Tables
Pivot tables are a powerful feature that helps summarize large amounts of data quickly. They allow you to analyze data without complex formulas.
- Select your data: Click anywhere inside the data set.
- Insert Pivot Table: Navigate to the "Insert" tab and select "PivotTable."
- Choose your settings: Decide where you want the PivotTable to be placed.
- Arrange Fields: Drag and drop fields into the "Rows," "Columns," and "Values" areas to arrange your data as you see fit.
Conditional Formatting
This feature helps highlight important aspects of your data by changing the appearance of cells based on certain conditions.
- Select your data: Highlight the cells you want to format.
- Conditional Formatting: Go to the "Home" tab, click on "Conditional Formatting," and choose your desired format style.
- Set the conditions: Define your criteria for formatting (e.g., highlighting cells greater than a specific value).
Data Validation
Prevent data entry errors with Data Validation. This feature ensures users enter data that meets specific criteria.
- Select your cells: Highlight the area where you want to apply validation.
- Data Validation: Go to the "Data" tab and click on "Data Validation."
- Set your rules: Choose the type of validation (e.g., whole numbers, lists) and define your criteria.
Formulas and Nested Functions
Leveraging formulas can help with complex calculations.
-
Example: You can nest an IF function within another IF function to handle multiple conditions.
=IF(A1 > 10, "High", IF(A1 < 5, "Low", "Medium"))
This formula will evaluate A1 and provide a text output based on the value.
Common Mistakes to Avoid
Here are some pitfalls that many users encounter with Excel and how to avoid them:
Overcomplicating Formulas
Sometimes, users tend to create overly complex formulas. Keep them as straightforward as possible for ease of understanding and maintenance.
Ignoring Cell References
Using hardcoded values instead of cell references can lead to errors when data changes. Always try to use cell references in your formulas.
Not Using the Correct Data Types
Ensure you are using the correct data type (numbers, text, dates) for your data to avoid calculation errors.
Troubleshooting Issues
Even the best Excel users run into problems now and then. Here are some common issues and tips on how to fix them:
#VALUE! Error
This error usually occurs when you try to perform a calculation on the wrong data type. Check your cell references and ensure they contain the correct data type.
#DIV/0! Error
This happens when a formula attempts to divide by zero. Ensure the denominator is not zero before performing division.
Formatting Issues
If your data doesn't look right, check the cell formatting options. Sometimes, changing the formatting can make a world of difference.
<div class="faq-section">
<div class="faq-container">
<h2>Frequently Asked Questions</h2>
<div class="faq-item">
<div class="faq-question">
<h3>How can I recover unsaved Excel files?</h3>
<span class="faq-toggle">+</span>
</div>
<div class="faq-answer">
<p>You can look in the "Document Recovery" pane that appears when you restart Excel after a crash, or check the AutoRecover settings under Options.</p>
</div>
</div>
<div class="faq-item">
<div class="faq-question">
<h3>What is the maximum number of rows and columns in Excel?</h3>
<span class="faq-toggle">+</span>
</div>
<div class="faq-answer">
<p>Excel allows for a maximum of 1,048,576 rows and 16,384 columns in a single worksheet.</p>
</div>
</div>
<div class="faq-item">
<div class="faq-question">
<h3>Can I use Excel for collaborative projects?</h3>
<span class="faq-toggle">+</span>
</div>
<div class="faq-answer">
<p>Yes, Excel supports collaborative editing when using OneDrive or SharePoint, allowing multiple users to work on a file simultaneously.</p>
</div>
</div>
</div>
</div>
Mastering Excel opens up a world of possibilities for data analysis, reporting, and decision-making. By incorporating the tips, techniques, and tools discussed in this post, you can efficiently smooth out your data handling process and make the most of what Excel has to offer.
As you continue your journey with Excel, don't shy away from exploring new features and functionalities. Practice makes perfect, so keep experimenting, and soon, you'll be handling data like a pro!
<p class="pro-note">✨Pro Tip: Explore Excel’s extensive online help resources for additional support and learning opportunities!</p>