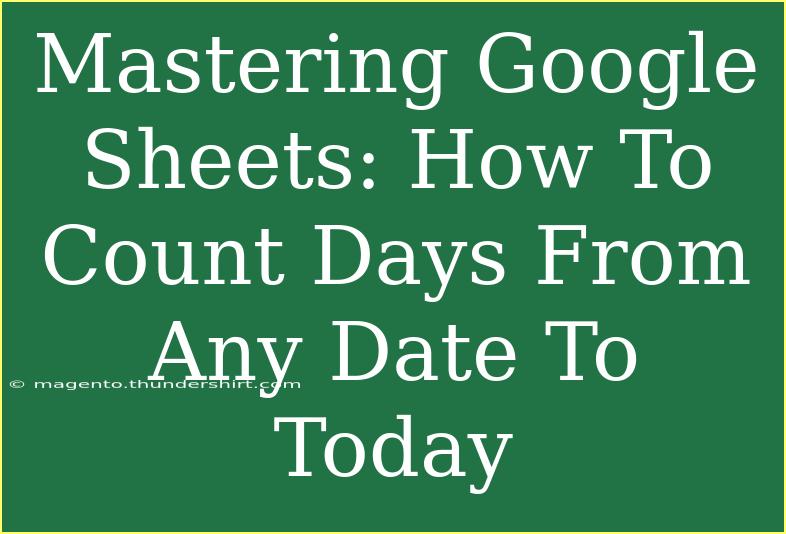Google Sheets is an incredible tool that can simplify your life in ways you may not even realize! 🌟 One such example is counting days from any date to today. Whether you're managing project deadlines, tracking milestones, or simply trying to keep your calendar organized, mastering this function can save you tons of time and effort.
In this guide, we'll walk you through everything you need to know about counting days in Google Sheets, along with helpful tips, shortcuts, and advanced techniques to ensure you're using this feature effectively. We’ll also cover common mistakes to avoid and how to troubleshoot common issues you might encounter. So grab a cup of coffee, and let’s dive in! ☕
Getting Started with Date Functions
Google Sheets comes equipped with a variety of date functions that make it easy to work with dates. One of the most common needs is to count the number of days between a specific date and today. The TODAY() function will be your best friend for this!
Step-by-Step Tutorial: Counting Days from Any Date to Today
Follow these simple steps to count the days between a specific date and today:
-
Open Google Sheets: Start a new sheet or open an existing one.
-
Select a Cell: Click on the cell where you want the result to appear.
-
Enter Your Date: In another cell, enter the date from which you want to count the days. For example, input 2023-01-01 in cell A1.
-
Use the Formula: In the selected cell, type the following formula:
=TODAY() - A1
Here, you are subtracting the date in cell A1 from today's date.
-
Press Enter: Hit the 'Enter' key, and voila! You’ll see the number of days between the specified date and today.
Example Table of Dates and Day Counts
To better illustrate how this works, here’s a quick table example:
<table>
<tr>
<th>Date (A1)</th>
<th>Days from Today (B1)</th>
</tr>
<tr>
<td>2023-01-01</td>
<td>=TODAY() - A1</td>
</tr>
<tr>
<td>2022-06-15</td>
<td>=TODAY() - A2</td>
</tr>
</table>
Important Note
<p class="pro-note">Be sure that the cell containing the date is formatted as a date. You can format a cell by selecting it, right-clicking, and choosing "Format cells." This will ensure your calculation works correctly!</p>
Shortcuts and Advanced Techniques
Once you’re comfortable with the basic formula, consider exploring more advanced techniques to enhance your Google Sheets experience!
1. Using the DATEDIF Function
The DATEDIF function allows for more flexibility. To count days between two dates, use this formula:
=DATEDIF(A1, TODAY(), "D")
This returns the number of days from A1 to today. This function also works well for calculating differences in months or years, making it incredibly versatile.
2. Conditional Formatting
To visually highlight dates that are approaching, use conditional formatting:
- Select your date cells.
- Click on "Format" > "Conditional formatting."
- Set rules based on how many days are left until today.
3. Custom Date Formats
You can customize how dates appear in Google Sheets. For instance, instead of displaying “2023-01-01”, you can format it to show “1st January 2023” for better readability. Just right-click, select "Format cells," and adjust your preferences.
Common Mistakes to Avoid
As you get started with counting days in Google Sheets, it’s easy to make mistakes. Here are some pitfalls to watch out for:
- Incorrect Date Formatting: Ensure that your input date is recognized as a date and not as plain text. This can lead to errors in calculation.
- Using Non-Date Values: Avoid entering anything that is not a date (e.g., words, symbols). These will result in an error when calculating.
- Mind the Sign: Remember that subtracting earlier dates from later ones will yield positive results; just be cautious of your order!
Troubleshooting Common Issues
If you encounter issues while counting days, here are some quick troubleshooting tips:
- Result Displays as a Serial Number: This means the date is formatted incorrectly. Change the format to “Date” under the Format menu.
- Formula Not Updating: If you notice that the result isn't changing, ensure that recalculation settings are set to “On change and every minute.”
Frequently Asked Questions
<div class="faq-section">
<div class="faq-container">
<h2>Frequently Asked Questions</h2>
<div class="faq-item">
<div class="faq-question">
<h3>How do I count days including today?</h3>
<span class="faq-toggle">+</span>
</div>
<div class="faq-answer">
<p>To include today in your count, simply add 1 to your result: =TODAY() - A1 + 1</p>
</div>
</div>
<div class="faq-item">
<div class="faq-question">
<h3>What if I want to count weekdays only?</h3>
<span class="faq-toggle">+</span>
</div>
<div class="faq-answer">
<p>You can use the NETWORKDAYS function, like this: =NETWORKDAYS(A1, TODAY()) to count only working days.</p>
</div>
</div>
<div class="faq-item">
<div class="faq-question">
<h3>Can I calculate days between two dates other than today?</h3>
<span class="faq-toggle">+</span>
</div>
<div class="faq-answer">
<p>Yes! Use =DATEDIF(A1, B1, "D"), where A1 is the start date and B1 is the end date.</p>
</div>
</div>
</div>
</div>
Recapping everything we've learned, counting days from any date to today in Google Sheets can streamline your project management, enhance your planning, and keep your dates organized. With the right formulas and techniques, you can make your data management much more efficient. Don't hesitate to put these tips into practice and explore other Google Sheets tutorials for further learning!
<p class="pro-note">🌟Pro Tip: Always keep your Google Sheets updated and save your work frequently to avoid losing any critical data!</p>