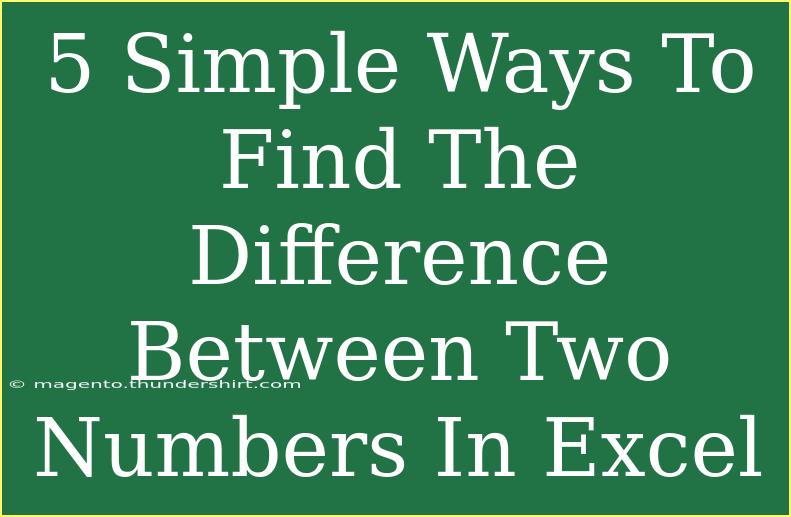Finding the difference between two numbers in Excel can be a common task for many people. Whether you're analyzing sales data, calculating expenses, or just managing personal finances, understanding how to perform this calculation effectively is essential. Here, we’ll go through five simple methods to calculate the difference, along with tips, tricks, and common mistakes to avoid. Let’s dive right in!
Method 1: Basic Subtraction
The most straightforward way to find the difference between two numbers in Excel is through basic subtraction.
- Select a cell where you want the result to appear (let's say A3).
- Type the formula:
=A1-A2, assuming A1 contains the first number and A2 contains the second number.
- Press Enter.
Now, A3 will display the difference between the values in A1 and A2.
Example:
- If A1 is 50 and A2 is 30, A3 will show 20. 🎉
Method 2: Using the ABS Function
If you're worried about getting a negative number and just want the absolute difference between two values, the ABS function is perfect. This method is particularly useful in financial calculations where you need a positive value.
- Click on the cell where you want the difference.
- Enter the formula:
=ABS(A1-A2).
- Hit Enter.
With this formula, you will always get a non-negative difference.
Example:
- If A1 is 30 and A2 is 50, the result will still be 20. 😊
Method 3: Using the MIN and MAX Functions
Sometimes, you might want to display the difference in a way that prioritizes readability by showing the smaller number first. Using the MIN and MAX functions can help with that.
- Choose your result cell.
- Enter the formula:
=MAX(A1, A2) - MIN(A1, A2).
- Press Enter.
This method will ensure that you’re always subtracting the smaller number from the larger one, which is particularly handy if you’re presenting the data.
Example:
- If A1 is 70 and A2 is 50, the result will be 20.
Method 4: Calculating Percentage Difference
In cases where you're analyzing data trends, calculating the percentage difference can be more informative. This tells you how much one number is greater than or less than the other in percentage terms.
- Click on the cell for the percentage result.
- Use the formula:
=(A1-A2)/A2 * 100.
- Press Enter.
Make sure to format this cell as a percentage for clarity.
Example:
- If A1 is 80 and A2 is 60, the formula will yield a result of 33.33%, indicating that 80 is 33.33% greater than 60.
Method 5: Using Excel Tables
If you’re dealing with multiple rows of data, converting your data into a Table allows you to perform calculations more efficiently.
- Select your data range.
- Go to the Insert tab and click on Table.
- In a new column, you can apply the basic subtraction method across all rows like this:
=[@[Column1]] - [@[Column2]].
- Press Enter.
This will apply the formula to all rows in that column automatically.
Example:
- If you have two columns of numbers, the new column will show the differences for each row without needing to drag the formula down manually.
Common Mistakes to Avoid
While calculating differences in Excel may seem simple, there are some common pitfalls to be aware of:
- Mixing Up Cell References: Ensure you are referencing the correct cells to avoid mistakes in your calculations.
- Not Considering Absolute Values: If negative differences matter, always use the ABS function when appropriate.
- Forgetting to Format Cells: Ensure you format your results as numbers or percentages to display correctly.
- Using Text instead of Numbers: If Excel treats your numbers as text (often due to leading spaces), your calculations may not work as intended.
<p class="pro-note">💡Pro Tip: Double-check your cell formatting to ensure calculations are accurate!</p>
<div class="faq-section">
<div class="faq-container">
<h2>Frequently Asked Questions</h2>
<div class="faq-item">
<div class="faq-question">
<h3>Can I use these methods for large datasets?</h3>
<span class="faq-toggle">+</span>
</div>
<div class="faq-answer">
<p>Yes! These methods can be easily applied to large datasets, especially when using Excel Tables or copying formulas down columns.</p>
</div>
</div>
<div class="faq-item">
<div class="faq-question">
<h3>What if my data has errors or is incomplete?</h3>
<span class="faq-toggle">+</span>
</div>
<div class="faq-answer">
<p>Be sure to check your data for errors. You can use the IFERROR function to handle possible errors gracefully.</p>
</div>
</div>
<div class="faq-item">
<div class="faq-question">
<h3>Can I automate this process?</h3>
<span class="faq-toggle">+</span>
</div>
<div class="faq-answer">
<p>Absolutely! You can create macros in Excel to automate calculations, especially for recurring tasks.</p>
</div>
</div>
<div class="faq-item">
<div class="faq-question">
<h3>Is there a way to visualize these differences?</h3>
<span class="faq-toggle">+</span>
</div>
<div class="faq-answer">
<p>Yes! You can use charts to visualize differences between values effectively, which can be helpful for presentations.</p>
</div>
</div>
</div>
</div>
Finding the difference between numbers in Excel is a fundamental skill that can simplify many tasks, from accounting to data analysis. Each method offers its advantages depending on what you need. Whether you are interested in basic subtraction, absolute differences, percentage changes, or using tables, you have a variety of tools at your disposal to make the process smoother.
By avoiding common mistakes and understanding these techniques, you’ll find that working with numbers in Excel becomes not just easier, but also a lot more efficient. So, practice using these methods, explore related tutorials, and elevate your Excel skills even further!
<p class="pro-note">✨Pro Tip: Experiment with Excel functions in different scenarios to gain deeper insights into your data!</p>