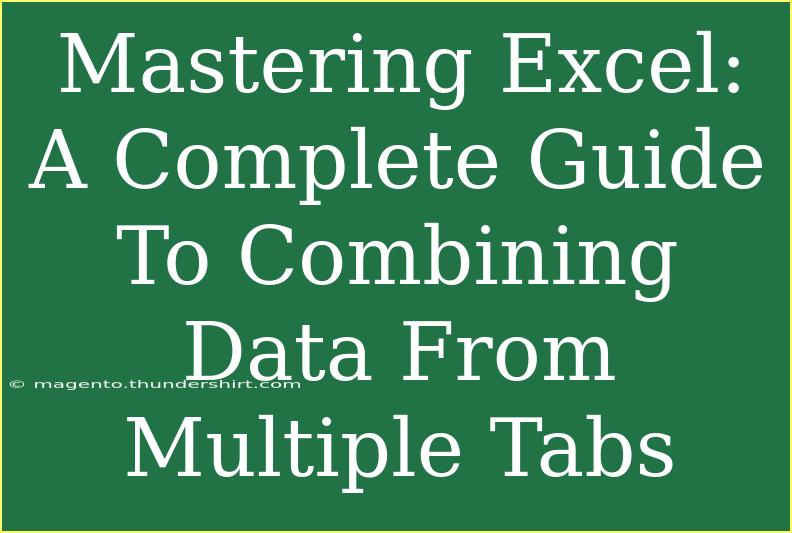When it comes to working with Excel, one of the most powerful features is the ability to combine data from multiple tabs. This skill can streamline your workflows, minimize errors, and save you a significant amount of time when analyzing data. Whether you're a beginner or an advanced user, mastering data consolidation will enhance your ability to present insightful information and make better decisions. Let’s dive into effective tips, shortcuts, and techniques to help you combine data from multiple tabs like a pro! 📊✨
Understanding the Basics of Data Combination
Before we jump into the techniques, it's essential to understand the different methods available for combining data across multiple tabs in Excel.
Common Techniques
- Copy and Paste: The simplest way, but can be tedious for large datasets.
- Excel Formulas: Using functions like
VLOOKUP, HLOOKUP, or INDEX and MATCH to pull data from different sheets.
- Consolidate Tool: Excel has a built-in feature that can summarize data from multiple sheets.
- Power Query: This advanced tool allows for powerful data manipulation and combination.
Let’s take a closer look at some of these techniques in the following sections.
Using Excel Formulas to Combine Data
Step-by-Step Guide to Using VLOOKUP
VLOOKUP is a popular formula to combine data from different sheets. Here’s how to use it:
- Open Your Excel Workbook.
- Select the Cell where you want the combined data to appear.
- Enter the VLOOKUP formula:
=VLOOKUP(lookup_value, table_array, col_index_num, [range_lookup])
- lookup_value: The value you want to find.
- table_array: The range of cells from the other tab.
- col_index_num: The column number from which you want to return a value.
- range_lookup: TRUE for an approximate match, FALSE for an exact match.
Example Scenario
Imagine you have a sales report in one tab and a product list in another. You can pull product names into the sales report using the VLOOKUP function.
Important Note
<p class="pro-note">Always ensure that the first column of your table_array contains the lookup_value; otherwise, VLOOKUP won’t work correctly!</p>
The Consolidate Tool
Steps to Use the Consolidate Feature
- Go to the Data Tab in Excel.
- Click on Consolidate in the Data Tools group.
- Select the Function you want (like SUM or AVERAGE).
- Add the References to the data ranges from different tabs.
- Check the box for "Top Row" or "Left Column" if needed.
- Click OK to consolidate.
Advantages of the Consolidate Tool
This tool is particularly beneficial for aggregating data quickly, especially when working with datasets that are structured similarly across tabs.
Important Note
<p class="pro-note">Make sure all data ranges are identical in format; otherwise, you may encounter errors during consolidation.</p>
Harnessing the Power of Power Query
Power Query is an advanced feature for data manipulation that allows you to import, transform, and combine data from multiple sources. Here's how to utilize it:
Steps to Use Power Query
- Open Excel and go to the Data tab.
- Click on Get Data, then choose From Other Sources > Blank Query.
- Open the Advanced Editor and write your query.
- Load the data into a new sheet after combining.
Example Scenario
You can automate the process of merging monthly sales data from different tabs into a single report with Power Query, saving you time and reducing human error.
Important Note
<p class="pro-note">Power Query is an excellent tool for complex datasets. Familiarize yourself with its interface and capabilities to maximize its potential!</p>
Helpful Tips for Combining Data
- Keep Data Organized: Use clear naming conventions for your tabs to avoid confusion.
- Check for Consistent Data Formats: Ensure that the data types (like dates, text, etc.) are consistent across sheets for accurate results.
- Utilize Named Ranges: Naming ranges can make your formulas easier to read and manage.
Common Mistakes to Avoid
- Overlooking Errors: Always double-check for errors in formulas, as they can lead to incorrect data being presented.
- Ignoring Data Types: Mixing data types (like text and numbers) can result in unexpected outputs.
- Forgetting about Updates: If your source data updates frequently, make sure your formulas reflect those changes.
Troubleshooting Common Issues
- #N/A Errors in VLOOKUP: Check that the lookup_value exists in the table_array.
- Mismatch in Data Types: Ensure consistency in data types to avoid lookup issues.
- Consolidate Tool Not Working: Verify that your data ranges are formatted the same way.
<div class="faq-section">
<div class="faq-container">
<h2>Frequently Asked Questions</h2>
<div class="faq-item">
<div class="faq-question">
<h3>Can I combine data from different workbooks?</h3>
<span class="faq-toggle">+</span>
</div>
<div class="faq-answer">
<p>Yes, you can combine data from different workbooks using the same formulas like VLOOKUP, or by utilizing Power Query for more complex scenarios.</p>
</div>
</div>
<div class="faq-item">
<div class="faq-question">
<h3>What is the best method for combining large datasets?</h3>
<span class="faq-toggle">+</span>
</div>
<div class="faq-answer">
<p>For large datasets, using Power Query is the most efficient as it can handle vast amounts of data without crashing Excel.</p>
</div>
</div>
<div class="faq-item">
<div class="faq-question">
<h3>How can I automate data combining in Excel?</h3>
<span class="faq-toggle">+</span>
</div>
<div class="faq-answer">
<p>You can automate the process using macros or by setting up Power Query to refresh data automatically.</p>
</div>
</div>
</div>
</div>
To summarize, combining data from multiple tabs in Excel is not just about getting everything into one spot; it's about doing it effectively and efficiently. Whether you choose formulas, the consolidate tool, or Power Query, each method has its strengths. Keep practicing these techniques to enhance your Excel skills and make data handling smoother. As you explore these functionalities, you’ll discover new ways to manipulate data to suit your needs.
<p class="pro-note">💡Pro Tip: Regularly explore new features and updates in Excel for better efficiency in data management!</p>