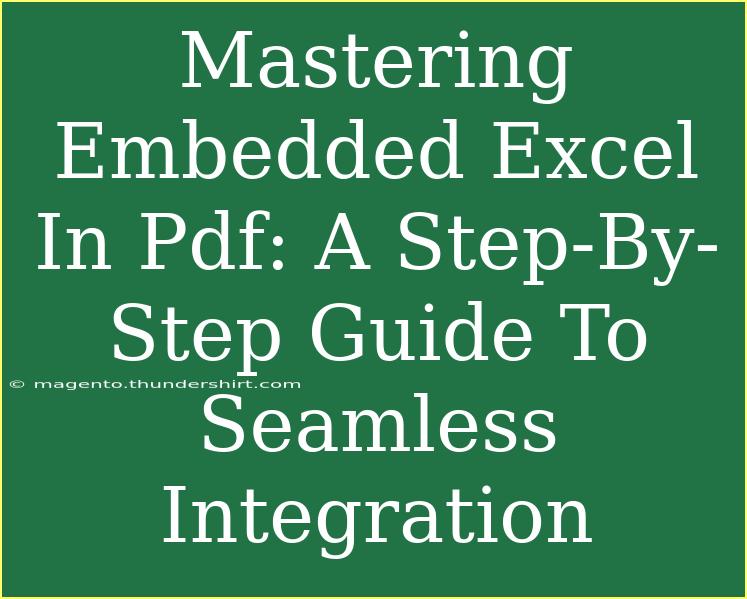Embedding Excel spreadsheets in a PDF can be a game-changer for professionals looking to share data dynamically and efficiently. Whether you're a teacher, a business analyst, or someone who frequently handles spreadsheets, learning to master embedded Excel in PDF will not only save time but also enhance the way you present your data. In this guide, we’ll walk through the process step-by-step, offer advanced tips, and help you avoid common mistakes. Let’s dive in! 🚀
Why Embed Excel in PDF?
Embedding Excel sheets into PDFs allows recipients to interact with the data without needing Excel on their devices. Here are a few key benefits:
- Interactivity: Recipients can manipulate data directly in the PDF.
- Data Integrity: The original formatting and calculations remain intact.
- Professional Presentation: A polished PDF format enhances professionalism and appeal.
Step-by-Step Guide to Embedding Excel in PDF
Step 1: Prepare Your Excel Spreadsheet
Before diving into the embedding process, make sure your Excel spreadsheet is polished and ready for presentation.
- Organize Your Data: Ensure all data is neatly arranged, clearly labeled, and without errors.
- Format: Utilize Excel’s formatting options to enhance readability. Use colors, borders, and font styles judiciously.
Step 2: Save Your Excel File
To ensure that your Excel document retains its properties, save it in a supported format.
- Go to File > Save As.
- Choose a location and select Excel Workbook (*.xlsx) or compatible format.
- Click Save.
Step 3: Convert to PDF
With your Excel file saved, the next step is to convert it to a PDF format.
- Click File > Export.
- Select Create PDF/XPS Document.
- Click Publish.
If you’re using an older version of Excel, you may find this option under Print.
Step 4: Embed the Excel File in Your PDF
Now, it's time for the critical part—embedding your Excel file into the PDF.
- Open the PDF document with Adobe Acrobat.
- Go to Tools and select Edit PDF.
- Choose Add File and locate your Excel file.
- Click Open to embed the file.
Step 5: Adjusting the Embedded File
Once the file is embedded, you may want to adjust its positioning.
- Drag the corners of the embedded frame to resize.
- Position it appropriately within your PDF layout.
Step 6: Save Your PDF
Once everything is in place, save your final PDF document:
- Click File > Save As.
- Choose a new name or location if desired.
- Click Save.
Common Mistakes to Avoid
When embedding Excel in PDF, certain mistakes can hinder the process. Here’s what to watch for:
- Failing to Save Your Excel File: Always save your changes in Excel before embedding.
- Ignoring Formatting: Poorly formatted Excel sheets may not translate well into PDF. Preview your work to ensure everything appears correctly.
- Not Testing the Interactivity: Open the final PDF to ensure the embedded file works as intended.
Troubleshooting Tips
In case things don’t go as planned, here are some troubleshooting steps:
- File Won’t Embed? Check the file type. Ensure you're embedding a supported Excel format.
- PDF Doesn't Display Correctly? Review your original Excel formatting; adjust it before embedding.
- Interactivity Issues? Make sure you're using Adobe Acrobat, as other PDF viewers may not support interactivity.
Advanced Techniques
To take your embedded Excel sheets to the next level, consider these advanced techniques:
- Use Macros: If you're familiar with Excel macros, embedding them in your Excel sheet can provide added functionalities.
- Dynamic Data Links: You can create links between your Excel data and the PDF to update changes automatically. This requires careful management of both files, ensuring the Excel sheet remains the primary source of data.
- Custom Formatting for Print: If your PDF will be printed, ensure your embedded Excel sheet looks great in black and white.
Examples of Practical Use Cases
1. Financial Reports
Consider a quarterly financial report. By embedding interactive Excel sheets, stakeholders can sort and filter data on-the-fly, enhancing their understanding of the financial landscape.
2. Project Management
In project management, embedding a Gantt chart allows team members to update progress directly in the PDF, making collaboration seamless.
3. Academic Work
Teachers and students can embed grading spreadsheets, allowing real-time updates on scores, fostering better communication and transparency.
<table>
<tr>
<th>Use Case</th>
<th>Benefit</th>
</tr>
<tr>
<td>Financial Reports</td>
<td>Enhanced stakeholder engagement</td>
</tr>
<tr>
<td>Project Management</td>
<td>Real-time updates for better collaboration</td>
</tr>
<tr>
<td>Academic Work</td>
<td>Transparent grading process</td>
</tr>
</table>
<div class="faq-section">
<div class="faq-container">
<h2>Frequently Asked Questions</h2>
<div class="faq-item">
<div class="faq-question">
<h3>Can I edit the embedded Excel sheet in the PDF?</h3>
<span class="faq-toggle">+</span>
</div>
<div class="faq-answer">
<p>Yes, you can interact with and edit the embedded Excel sheet if the PDF viewer supports it, like Adobe Acrobat.</p>
</div>
</div>
<div class="faq-item">
<div class="faq-question">
<h3>Will the formatting change when I embed the file?</h3>
<span class="faq-toggle">+</span>
</div>
<div class="faq-answer">
<p>In most cases, the formatting should remain intact. However, it is essential to preview your PDF to ensure everything looks good.</p>
</div>
</div>
<div class="faq-item">
<div class="faq-question">
<h3>What software do I need to embed Excel in PDF?</h3>
<span class="faq-toggle">+</span>
</div>
<div class="faq-answer">
<p>You can use Adobe Acrobat or other PDF editing tools that support embedding files.</p>
</div>
</div>
</div>
</div>
Recapping all that we’ve learned, embedding Excel into a PDF can streamline data sharing and enhance presentation quality. With proper preparation, execution, and advanced techniques, you’ll be able to present your data like a pro! Don’t hesitate to explore more tutorials to master your skills.
<p class="pro-note">🛠️ Pro Tip: Practice makes perfect! The more you embed Excel sheets, the smoother the process will become.</p>