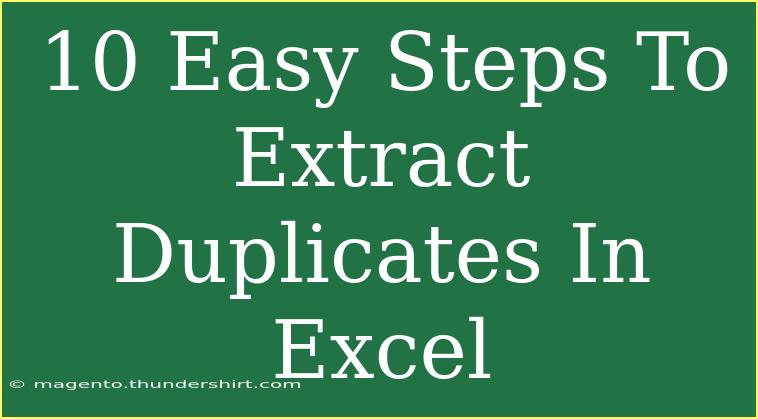When it comes to managing data in Excel, one of the most common tasks you might encounter is dealing with duplicates. Whether you’re working with a customer list, inventory data, or sales figures, duplicates can muddle your analysis and lead to inaccurate reports. But don’t worry, extracting duplicates in Excel is easier than you think! In this guide, we’ll walk you through 10 easy steps to identify, extract, and manage duplicates in Excel effectively. 🚀
Why Are Duplicates an Issue?
Before diving into the steps, let’s briefly discuss why it’s crucial to tackle duplicates.
- Data Accuracy: Duplicates can lead to incorrect conclusions drawn from your data analysis.
- Efficiency: They can inflate calculations and reports, making your data seem larger or more complex than it truly is.
- Decision-Making: Having a clean dataset allows for better decision-making based on accurate information.
Getting Started: Preparing Your Data
Before jumping into the extraction process, make sure your data is organized:
- Open Your Excel Workbook: Start by launching Excel and opening the workbook containing the data you wish to analyze.
- Select Your Data Range: Highlight the cells that contain the data you want to check for duplicates. You can select the entire column or a specific range.
Step-by-Step Guide to Extract Duplicates
Let’s break this down into simple steps.
1. Use Conditional Formatting
Conditional formatting is a quick way to visualize duplicates.
- Go to the "Home" tab.
- Click on Conditional Formatting > Highlight Cells Rules > Duplicate Values.
- Choose the formatting style for duplicates (e.g., light red fill with dark red text) and click OK.
Now, all duplicates will be highlighted, making it easier to spot them! 🎨
2. Create a Pivot Table
Using a Pivot Table is a fantastic way to summarize your data, including duplicates.
- Click on any cell within your dataset.
- Go to the Insert tab, and select Pivot Table.
- In the dialog box, choose where you want the Pivot Table to be placed and click OK.
- Drag the column you want to analyze into the Rows and Values areas.
This will give you a summary of your data, showing counts of duplicates.
3. Filter for Duplicates
Filtering can help you display only the duplicates in your dataset.
- Click on the Data tab and select Filter.
- Use the drop-down arrows on your column headers to filter by condition.
- Choose Text Filters > Equals, then enter the value you suspect is duplicated.
4. Use Formulas to Extract Duplicates
Using formulas allows for more flexibility. Here’s how:
- In a new column, enter the following formula:
=IF(COUNTIF(A:A, A1)>1, "Duplicate", "Unique")
- Drag the formula down to apply it to all relevant rows. This will label each entry as "Duplicate" or "Unique."
5. Removing Duplicates
Once you’ve identified duplicates, you may want to remove them.
- Select your range of data again.
- Go to the Data tab and click on Remove Duplicates.
- In the dialog box, select the columns to check for duplicates and click OK.
Excel will then inform you how many duplicates were removed! 🎉
6. Advanced Filter for Unique Records
For extracting unique records, using the Advanced Filter option can be very useful.
- Click on the Data tab.
- Select Advanced under the Sort & Filter group.
- Choose to filter in place or copy to another location, then select the criteria range.
- Ensure the “Unique records only” checkbox is checked, then click OK.
7. Use Excel Functions for Advanced Extraction
You can get creative with Excel functions! Using the UNIQUE function in Excel 365:
=UNIQUE(A:A)
This will create a list of unique values from your specified range.
8. VBA for Automation
If you frequently deal with duplicates, you might want to automate the process using VBA (Visual Basic for Applications).
- Press ALT + F11 to open the VBA editor.
- Insert a new module and enter the following code:
Sub RemoveDuplicates()
Columns("A:A").RemoveDuplicates Columns:=1, Header:=xlYes
End Sub
- Run the macro, and it will automatically remove duplicates from the specified column.
9. Highlight Unique Values
Sometimes it’s just as important to identify unique values.
- Select your data and go to Conditional Formatting > New Rule.
- Choose “Use a formula to determine which cells to format” and enter:
=COUNTIF($A$1:$A$100, A1)=1
- Set your format, and now unique values are highlighted! 💡
10. Saving Your Cleaned Data
After you’ve identified and handled duplicates, remember to save your workbook. You might want to save a copy of the original file before making changes, just in case!
Common Mistakes to Avoid
- Not Creating a Backup: Always keep a backup of your original data before removing duplicates.
- Overlooking Hidden Rows: Ensure all rows are visible as hidden rows may still contain duplicates.
- Not Using Headers Properly: When using "Remove Duplicates," be clear about your header row to avoid unintended data loss.
Troubleshooting Common Issues
- Missing Duplicates: If some duplicates aren't showing, check for leading or trailing spaces, which may prevent matches.
- Incorrect Counts: Ensure your formulas are correctly referencing the right ranges.
- Filtering Issues: If filters seem off, try clearing all filters and applying them again.
<div class="faq-section">
<div class="faq-container">
<h2>Frequently Asked Questions</h2>
<div class="faq-item">
<div class="faq-question">
<h3>How can I find duplicates in multiple columns?</h3>
<span class="faq-toggle">+</span>
</div>
<div class="faq-answer">
<p>You can use the COUNTIF formula across multiple columns or apply Conditional Formatting to highlight duplicates across selected columns.</p>
</div>
</div>
<div class="faq-item">
<div class="faq-question">
<h3>Will removing duplicates delete my data?</h3>
<span class="faq-toggle">+</span>
</div>
<div class="faq-answer">
<p>Removing duplicates will eliminate duplicate entries based on your selected criteria but will keep one instance of each entry intact.</p>
</div>
</div>
<div class="faq-item">
<div class="faq-question">
<h3>How do I prevent duplicates in the future?</h3>
<span class="faq-toggle">+</span>
</div>
<div class="faq-answer">
<p>Implement data validation rules to restrict duplicate entries in specific columns.</p>
</div>
</div>
<div class="faq-item">
<div class="faq-question">
<h3>Can I extract duplicates into a new sheet?</h3>
<span class="faq-toggle">+</span>
</div>
<div class="faq-answer">
<p>Yes! Use the Advanced Filter option and select the location to copy duplicates to a new sheet or location.</p>
</div>
</div>
</div>
</div>
By following these simple steps, you can extract and manage duplicates in Excel like a pro. It can enhance the accuracy and reliability of your data, making your tasks much more efficient. Remember, practice makes perfect! Explore additional Excel tutorials to sharpen your skills further and unlock the full potential of this powerful tool.
<p class="pro-note">✨Pro Tip: Regularly check for duplicates to maintain clean and reliable data records!</p>