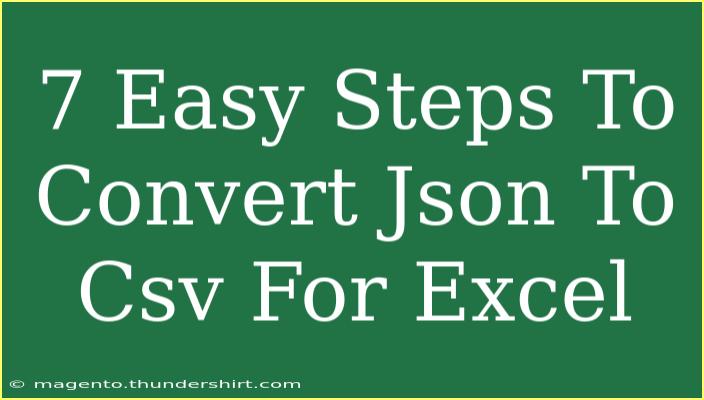Converting JSON to CSV can seem like a daunting task, especially if you're not familiar with data formats or programming. But fear not! 🎉 With a little guidance, you can master the art of conversion and streamline your data management processes, particularly for Excel. Whether you’re a data analyst or someone who just wants to keep their data organized, this guide will walk you through seven easy steps to convert JSON to CSV for Excel.
Understanding JSON and CSV
Before diving into the conversion process, it's essential to understand what JSON and CSV are. JSON (JavaScript Object Notation) is a lightweight data interchange format that is easy for humans to read and write. It's commonly used for transmitting data in web applications. On the other hand, CSV (Comma-Separated Values) is a simple file format used to store tabular data, such as spreadsheets or databases.
The differences between these formats can significantly affect how you handle data. JSON is structured as nested objects and arrays, while CSV presents data in rows and columns.
Step 1: Prepare Your JSON File
Before converting JSON to CSV, ensure that your JSON data is clean and well-structured. Open your JSON file in a text editor to check for any formatting errors. Here’s a small sample of what JSON data may look like:
[
{"name": "John Doe", "age": 30, "city": "New York"},
{"name": "Jane Smith", "age": 25, "city": "Los Angeles"}
]
Step 2: Choose Your Conversion Tool
You can convert JSON to CSV using various tools:
- Online Converters: Websites like ConvertCSV.com allow you to upload your JSON file and download the CSV.
- Programming Languages: If you’re comfortable with Python or JavaScript, you can write a simple script to perform the conversion.
- Excel: Excel has capabilities to import JSON data directly, but we’ll cover that in detail in the next steps.
Step 3: Import JSON into Excel
If you opt for using Excel, here’s how you can import JSON data:
- Open Excel.
- Click on the Data tab in the ribbon.
- Select Get Data > From File > From JSON.
- Navigate to your JSON file and click Import.
Step 4: Transform Data into Tabular Format
Once you've imported your JSON data into Excel, you might see a dialog box showing the hierarchical structure of your JSON. You’ll want to transform this data into a tabular format:
- In the Power Query Editor, you may need to expand records and lists.
- Click on the double-arrow icon next to columns that are in record or list format.
- Select the columns you wish to keep, then click OK.
Step 5: Load Data into Excel
After transforming the data into a tabular format, it’s time to load it back into Excel:
- Click Close & Load in the Power Query Editor.
- Your JSON data will now appear in a new sheet in Excel, neatly formatted into rows and columns!
Step 6: Save As CSV
Once you have your data in Excel, saving it as a CSV file is a breeze:
- Click on File > Save As.
- Choose the location where you want to save the file.
- In the Save as type dropdown menu, select CSV (Comma delimited) (*.csv).
- Click Save. If prompted about features not compatible with CSV format, click Yes to proceed.
Step 7: Check Your CSV File
Finally, it’s crucial to check your CSV file to ensure that the conversion went smoothly:
- Open the newly created CSV file using Excel or any text editor.
- Verify that all the data from the JSON file has been captured accurately and is organized correctly.
Common Mistakes to Avoid
- Incorrect JSON Format: Ensure your JSON is valid before attempting to convert it. Online validators can help with this.
- Ignoring Nested Data: JSON can have nested structures, which may require additional steps to flatten properly.
- Not Checking the Output: Always verify that your CSV file contains the expected data after conversion.
Troubleshooting Common Issues
- Conversion Fails: If your tool fails to convert, double-check the JSON format for errors.
- Data Not Appearing: Ensure that the right columns are expanded in Power Query and are selected to load into Excel.
- Data Mismatch: If your CSV file doesn’t match the original JSON, revisit the transformation steps.
<div class="faq-section">
<div class="faq-container">
<h2>Frequently Asked Questions</h2>
<div class="faq-item">
<div class="faq-question">
<h3>What is the difference between JSON and CSV?</h3>
<span class="faq-toggle">+</span>
</div>
<div class="faq-answer">
<p>JSON is a structured format that allows for hierarchical data, while CSV is flat and organizes data into rows and columns.</p>
</div>
</div>
<div class="faq-item">
<div class="faq-question">
<h3>Can I convert JSON to CSV without programming?</h3>
<span class="faq-toggle">+</span>
</div>
<div class="faq-answer">
<p>Yes, you can use online converters or Excel to convert JSON to CSV without coding.</p>
</div>
</div>
<div class="faq-item">
<div class="faq-question">
<h3>What should I do if my JSON has nested objects?</h3>
<span class="faq-toggle">+</span>
</div>
<div class="faq-answer">
<p>When using Excel, ensure to expand nested objects in Power Query to flatten the structure before loading the data.</p>
</div>
</div>
<div class="faq-item">
<div class="faq-question">
<h3>Is there a limit to the size of JSON files I can convert?</h3>
<span class="faq-toggle">+</span>
</div>
<div class="faq-answer">
<p>Many online tools have a file size limit, while Excel has practical limitations based on memory and system resources.</p>
</div>
</div>
</div>
</div>
In summary, converting JSON to CSV for Excel is a straightforward process if you follow the right steps. Start with a clean JSON file, utilize Excel’s import features, and transform the data correctly. The ability to handle data efficiently can empower you to gain insights and enhance your workflow significantly.
Don’t shy away from practicing these steps and exploring additional tutorials. Each time you work with data, you’ll become more proficient and confident in your skills.
<p class="pro-note">✨ Pro Tip: Always back up your original data files before making any conversions, just in case! ✨</p>