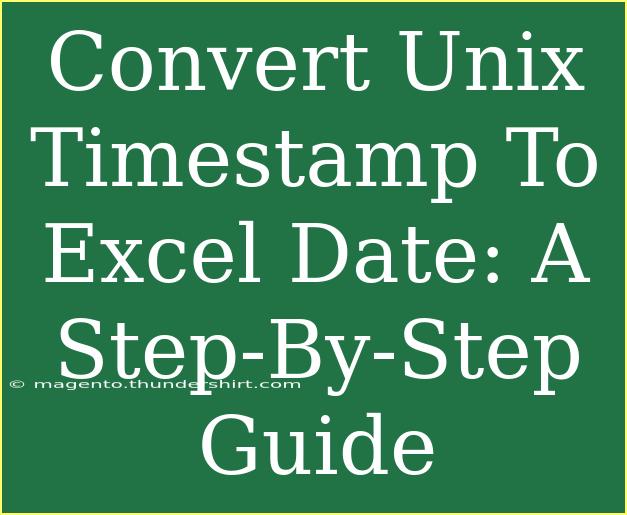Converting Unix timestamps to Excel dates might seem daunting at first, but once you understand the process, it becomes a breeze! A Unix timestamp is essentially a way to track time in seconds since January 1, 1970. In Excel, we work with dates differently, so knowing how to convert these values is essential for proper data manipulation. Here’s a step-by-step guide that will walk you through the conversion process effectively and with ease.
Understanding Unix Timestamp and Excel Dates
Before diving into the conversion, let’s clarify what Unix timestamps and Excel dates are:
-
Unix Timestamp: This is a numerical representation of time, counting the number of seconds that have elapsed since the Unix epoch (00:00:00 UTC on 1 January 1970).
-
Excel Date: Excel stores dates as serial numbers, where January 1, 1900, is represented as 1. Each subsequent day increments the number by one.
Why Convert Unix Timestamp to Excel Date?
You might want to convert Unix timestamps for various reasons, such as:
- Analyzing data from web servers or APIs that return timestamps.
- Creating readable reports from raw data.
- Integrating data with traditional Excel tools and functions.
Step-by-Step Guide to Convert Unix Timestamp to Excel Date
Now, let’s get into the nitty-gritty of the conversion process. Below are the steps to successfully convert Unix timestamps into readable Excel dates.
Step 1: Enter the Unix Timestamp
- Open Excel and select a cell where you want to input your Unix timestamp (e.g., A1).
- Enter the Unix timestamp directly into the cell (for example,
1633072800).
Step 2: Use the Conversion Formula
Next, you'll need to apply a formula that will convert the Unix timestamp into an Excel date format.
-
In another cell (e.g., B1), input the following formula:
=(A1/86400) + DATE(1970,1,1)
- Explanation:
A1 is where you entered your Unix timestamp.86400 is the number of seconds in a day (60 seconds x 60 minutes x 24 hours).DATE(1970,1,1) represents the starting point of the Unix time in Excel.
Step 3: Format the Cell as Date
-
After entering the formula, the cell will show a number. To convert this into a human-readable date format:
-
Right-click the cell (B1), and select Format Cells.
-
Under the Number tab, select Date and choose your preferred date format.
Step 4: Review the Result
Once the above steps are complete, cell B1 should now display the converted Unix timestamp in a format that resembles a regular date, like 2021-10-01.
Example Conversion
Let’s walk through an example:
| Unix Timestamp |
Excel Formula |
Excel Date |
| 1633072800 |
=(A1/86400)+DATE(1970,1,1) |
2021-10-01 |
Important Note:
<p class="pro-note">Keep in mind that Unix timestamps are in UTC. If you are in a different timezone, you may need to adjust the final date accordingly.</p>
Common Mistakes to Avoid
While converting Unix timestamps to Excel dates, it’s crucial to keep the following common mistakes in mind:
- Forgetting to divide by 86400: This is necessary to convert seconds to days.
- Incorrectly formatting the output cell: Make sure to format the resulting cell as a date.
- Assuming the timestamp is already in local time: Always verify the timezone!
Troubleshooting Common Issues
-
Display shows a number instead of a date: Double-check your cell formatting. You likely need to set it to date format.
-
Date appears incorrect or out of range: Verify the Unix timestamp input; ensure it’s correct and not too far in the future or past.
-
Excel crashes or runs slow with a large dataset: If you're converting a bulk of timestamps, consider splitting your data into smaller chunks or utilizing Excel’s 64-bit version for better performance.
Frequently Asked Questions
<div class="faq-section">
<div class="faq-container">
<h2>Frequently Asked Questions</h2>
<div class="faq-item">
<div class="faq-question">
<h3>What is a Unix timestamp?</h3>
<span class="faq-toggle">+</span>
</div>
<div class="faq-answer">
<p>A Unix timestamp is a way to track time by counting seconds since January 1, 1970, at UTC.</p>
</div>
</div>
<div class="faq-item">
<div class="faq-question">
<h3>How does Excel store dates?</h3>
<span class="faq-toggle">+</span>
</div>
<div class="faq-answer">
<p>Excel stores dates as serial numbers where January 1, 1900, is 1 and each day increments that number.</p>
</div>
</div>
<div class="faq-item">
<div class="faq-question">
<h3>Can I convert multiple timestamps at once?</h3>
<span class="faq-toggle">+</span>
</div>
<div class="faq-answer">
<p>Yes, you can drag the formula down to convert multiple timestamps in a column at once.</p>
</div>
</div>
<div class="faq-item">
<div class="faq-question">
<h3>Do I need to adjust for timezones?</h3>
<span class="faq-toggle">+</span>
</div>
<div class="faq-answer">
<p>Yes, Unix timestamps are in UTC, so adjust accordingly based on your local timezone.</p>
</div>
</div>
<div class="faq-item">
<div class="faq-question">
<h3>What if I want to convert back to Unix time?</h3>
<span class="faq-toggle">+</span>
</div>
<div class="faq-answer">
<p>You can convert an Excel date back to a Unix timestamp using: =(A1-DATE(1970,1,1))*86400.</p>
</div>
</div>
</div>
</div>
In conclusion, converting Unix timestamps to Excel dates is a valuable skill that can enhance your data analysis capabilities. By following the steps outlined above, you can easily manage and manipulate data that involves Unix timestamps. Remember to practice these techniques and explore related tutorials that can further expand your knowledge in Excel!
<p class="pro-note">🌟Pro Tip: Always double-check your timezones when working with timestamps for accurate data representation.</p>