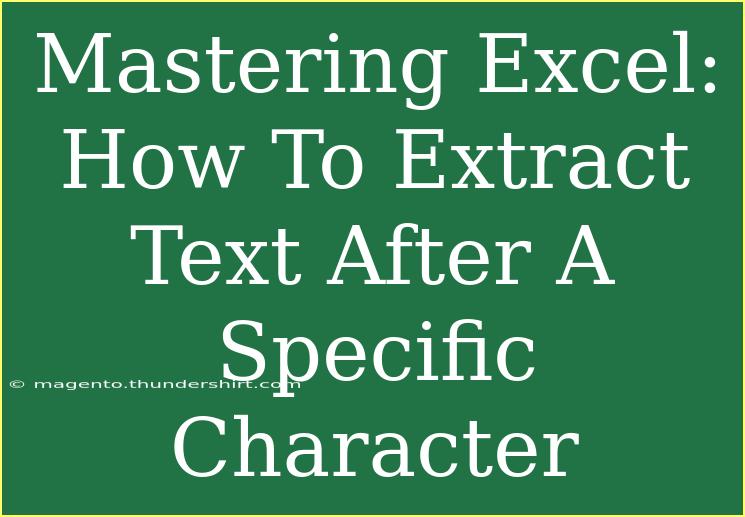When it comes to data management and analysis, Microsoft Excel is an incredibly powerful tool. One common task users often face is extracting specific text from a cell, especially when that text comes after a particular character. Whether you're analyzing customer feedback, scraping data from text, or simply cleaning up your spreadsheets, knowing how to efficiently extract text can save you tons of time and frustration. In this guide, we’ll dive into effective techniques to extract text after a specific character in Excel, along with tips, shortcuts, and advanced methods. Let’s get started! 🚀
Understanding the Basics
Before we jump into the methods, let’s get a clear understanding of the task. For instance, if you have a string like Name: John Doe, and you want to extract the name after the colon (:), the result should be John Doe.
Key Functions to Know
Here are some Excel functions that will play a crucial role in our text extraction:
- FIND: This function returns the position of a specific character within a text string.
- LEN: This function returns the number of characters in a text string.
- MID: This function extracts a specific number of characters from a text string, starting at a specified position.
- TRIM: This function removes extra spaces from text.
Extracting Text After a Specific Character
Method 1: Using a Formula
Let’s consider we have our data in cell A1 and we want to extract everything after the : character. Here’s how we can do it:
- Use the FIND Function: This will help us locate the position of our character.
- Calculate the Starting Point for MID: Add 1 to the result of the FIND function to start extracting right after the character.
- Use the MID Function to Extract: Specify the starting point and the number of characters you want to extract.
Here’s a formula you can use:
=MID(A1, FIND(":", A1) + 1, LEN(A1))
Method 2: Handling Errors
What if the specific character isn’t present? We can use the IFERROR function to handle potential errors gracefully:
=IFERROR(MID(A1, FIND(":", A1) + 1, LEN(A1)), "Character not found")
Method 3: Using Text to Columns
For users who prefer a more visual method, Excel’s Text to Columns feature can be handy.
- Select Your Data: Highlight the column containing the text.
- Data Tab: Navigate to the
Data tab in the ribbon.
- Text to Columns: Click on
Text to Columns, choose Delimited and click Next.
- Choose the Delimiter: Select the character you want to split by (e.g.,
:).
- Finish: Choose where to put the extracted data and click
Finish.
This method will split your data into new columns based on the specified character, allowing you to isolate the text you need.
Tips and Shortcuts
- Using Flash Fill: For Excel 2013 and later, you can also try using Flash Fill. Simply type the desired output in the adjacent column, and Excel may automatically suggest the rest.
- Ctrl + Z: Always remember this shortcut to undo any mistakes during your extraction process.
- Freeze Panes: If you’re dealing with large datasets, using the Freeze Panes option can help keep track of your headers while scrolling.
Common Mistakes to Avoid
- Wrong Delimiters: Ensure that you’re using the correct character in your FIND function. A small typo can lead to unexpected results.
- Not Handling Errors: Always include error handling to avoid confusion when the expected character isn’t present.
- Not Trimming Results: Using the
TRIM function to clean up the results can make your data look cleaner and more professional.
Troubleshooting Issues
If you encounter problems while extracting text:
- Check for Hidden Characters: Sometimes, hidden spaces can cause issues. Use the
CLEAN function to remove them.
- Ensure Consistency in Data Format: If your text strings vary in format, adjust your formula accordingly.
- Testing Your Formulas: Break down your formula into parts to see where the error might be.
Example Scenario
Imagine you have a list of emails in the format john.doe@example.com. You want to extract just the name (john.doe). You could modify the previous formula to extract everything before the @ character:
=MID(A1, 1, FIND("@", A1) - 1)
This formula takes the entire string from the first character up to the character before @.
<div class="faq-section">
<div class="faq-container">
<h2>Frequently Asked Questions</h2>
<div class="faq-item">
<div class="faq-question">
<h3>How can I extract text after multiple characters?</h3>
<span class="faq-toggle">+</span>
</div>
<div class="faq-answer">
<p>You can nest the FIND functions to locate multiple characters, but this might make your formula more complex. Alternatively, consider using a combination of MID and SEARCH functions for more flexibility.</p>
</div>
</div>
<div class="faq-item">
<div class="faq-question">
<h3>Is there a way to extract without using formulas?</h3>
<span class="faq-toggle">+</span>
</div>
<div class="faq-answer">
<p>Yes! You can utilize Excel's Text to Columns feature or Flash Fill for a more user-friendly experience.</p>
</div>
</div>
<div class="faq-item">
<div class="faq-question">
<h3>What if my character is not consistent across all rows?</h3>
<span class="faq-toggle">+</span>
</div>
<div class="faq-answer">
<p>You may need to adjust your extraction logic to account for different characters by employing nested IF statements to handle exceptions.</p>
</div>
</div>
</div>
</div>
In summary, extracting text after a specific character in Excel can be a game-changer for efficient data management. By utilizing various methods, from simple formulas to the Text to Columns feature, you can master this skill with ease.
By following these tips, practicing the techniques, and avoiding common mistakes, you’ll find yourself becoming proficient in data manipulation with Excel. Don’t hesitate to explore more tutorials to enhance your skills even further!
<p class="pro-note">🚀Pro Tip: Familiarize yourself with these techniques and practice regularly to improve your Excel proficiency!</p>