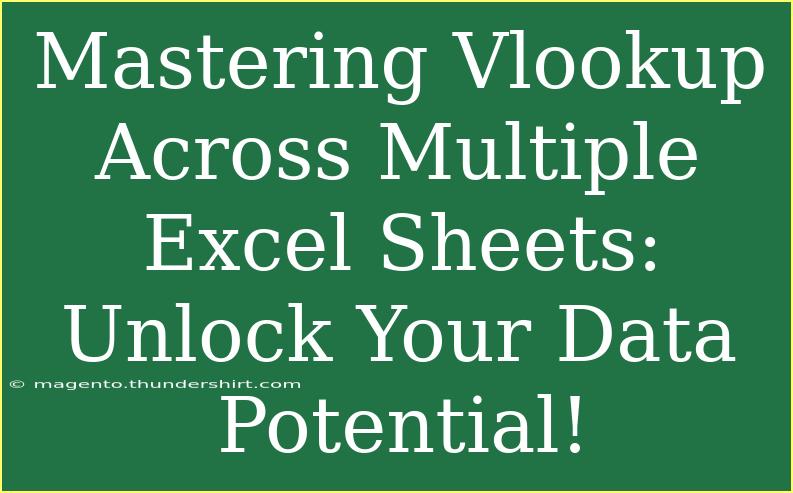When it comes to working with data in Excel, the VLOOKUP function is one of the most powerful tools at your disposal. It allows you to search for a value in one sheet and return related data from another, making it essential for data analysis. However, mastering VLOOKUP across multiple sheets can seem daunting at first. Fear not! This guide will break down tips, tricks, and advanced techniques to help you efficiently use VLOOKUP, while avoiding common pitfalls along the way. ✨
Understanding VLOOKUP Basics
Before diving into the intricacies of multiple sheets, let's ensure you're comfortable with the VLOOKUP function itself. VLOOKUP stands for "Vertical Lookup" and is used to find information in a large table or dataset.
The VLOOKUP Syntax
Here's the basic syntax for VLOOKUP:
VLOOKUP(lookup_value, table_array, col_index_num, [range_lookup])
- lookup_value: The value you want to search for.
- table_array: The range of cells containing the data you want to search.
- col_index_num: The column number in the table from which to retrieve the value.
- range_lookup: Optional; use FALSE for an exact match and TRUE for an approximate match.
Example Use Case
Imagine you have a product list in one sheet and sales data in another. You can use VLOOKUP to find the price of a product based on its ID. By inputting the product ID into your VLOOKUP formula, Excel will return the corresponding price from the product list.
Using VLOOKUP Across Multiple Sheets
Using VLOOKUP becomes more powerful when you need to reference data from different sheets. Here's how you can do this seamlessly.
Step-by-Step Guide to Using VLOOKUP Across Sheets
-
Open Your Excel Workbook: Make sure you have multiple sheets available.
-
Identify Your Sheets: For example, you might have a "Products" sheet and a "Sales" sheet.
-
Write Your VLOOKUP Formula: Click on the cell where you want the result, then type your VLOOKUP formula. For example:
=VLOOKUP(A2, 'Products'!A:C, 2, FALSE)
Here, A2 is the lookup value (product ID), 'Products'!A:C is the range in the Products sheet (with the first column as the ID), 2 indicates you want the second column's value (the price), and FALSE specifies an exact match.
-
Drag to Fill: If you have a list of product IDs, you can drag the corner of the cell to apply the formula to other cells.
-
Check for Errors: If VLOOKUP doesn’t find a match, you may receive an #N/A error. This often means the lookup value doesn’t exist in the referenced sheet.
Table of Common Issues with VLOOKUP Across Sheets
<table>
<tr>
<th>Common Issue</th>
<th>Solution</th>
</tr>
<tr>
<td>Incorrect Range Reference</td>
<td>Ensure that your table_array accurately refers to the correct sheet and range.</td>
</tr>
<tr>
<td>Spelling or Formatting Issues</td>
<td>Check that the lookup_value matches the data format in the table_array. Sometimes leading/trailing spaces can cause matches to fail.</td>
</tr>
<tr>
<td>#N/A Error</td>
<td>This means no match was found. Double-check the lookup_value and the referenced data.</td>
</tr>
<tr>
<td>Using Relative References</td>
<td>Use absolute references (like $A$2) when dragging formulas to avoid errors in the lookup range.</td>
</tr>
</table>
<p class="pro-note">💡Pro Tip: Always double-check for typos in your lookup values; they can throw off your results!</p>
Advanced Techniques for VLOOKUP
Once you are comfortable with basic usage, consider these advanced techniques to further enhance your skills.
1. Combining VLOOKUP with Other Functions
You can also combine VLOOKUP with other Excel functions, such as IFERROR, to handle errors more gracefully.
Example:
=IFERROR(VLOOKUP(A2, 'Products'!A:C, 2, FALSE), "Product Not Found")
This formula returns "Product Not Found" if the VLOOKUP fails.
2. Nested VLOOKUPs
In some cases, you may need to perform a VLOOKUP based on another VLOOKUP result. This can get complex but is highly effective.
Example:
=VLOOKUP(VLOOKUP(A2, 'Sales'!A:C, 2, FALSE), 'Products'!A:C, 3, FALSE)
This formula first looks up the sales data and then uses that result to find additional product information.
3. Dynamic Ranges with Named Ranges
Using named ranges can simplify your formulas, especially if your data updates frequently. You can define a named range for your data and then use that in your VLOOKUP.
Common Mistakes to Avoid
- Mismatched Data Types: Ensure both your lookup value and the data in the VLOOKUP range are of the same type (e.g., numbers vs. text).
- Not Updating Ranges: As data changes, remember to update your table_array ranges to include new data.
- Confusing Column Index Numbers: Be clear about which column you're referencing in your VLOOKUP. Remember that the first column in your range is 1.
<div class="faq-section">
<div class="faq-container">
<h2>Frequently Asked Questions</h2>
<div class="faq-item">
<div class="faq-question">
<h3>Can I use VLOOKUP to search multiple sheets?</h3>
<span class="faq-toggle">+</span>
</div>
<div class="faq-answer">
<p>Yes, you can reference different sheets within your VLOOKUP formula by including the sheet name in quotes.</p>
</div>
</div>
<div class="faq-item">
<div class="faq-question">
<h3>What does the #N/A error mean?</h3>
<span class="faq-toggle">+</span>
</div>
<div class="faq-answer">
<p>The #N/A error indicates that VLOOKUP could not find a match for your lookup value in the specified range.</p>
</div>
</div>
<div class="faq-item">
<div class="faq-question">
<h3>Can I perform a case-sensitive VLOOKUP?</h3>
<span class="faq-toggle">+</span>
</div>
<div class="faq-answer">
<p>VLOOKUP is not case-sensitive. For case-sensitive lookups, consider using INDEX and MATCH functions together.</p>
</div>
</div>
<div class="faq-item">
<div class="faq-question">
<h3>How can I avoid the #REF error in VLOOKUP?</h3>
<span class="faq-toggle">+</span>
</div>
<div class="faq-answer">
<p>The #REF error occurs when a column index number exceeds the number of columns in your specified table_array. Always double-check your range!</p>
</div>
</div>
<div class="faq-item">
<div class="faq-question">
<h3>What is the alternative to VLOOKUP for more flexibility?</h3>
<span class="faq-toggle">+</span>
</div>
<div class="faq-answer">
<p>Consider using the INDEX and MATCH functions, which provide more flexibility and capabilities compared to VLOOKUP.</p>
</div>
</div>
</div>
</div>
In summary, mastering VLOOKUP across multiple Excel sheets can open up new possibilities for your data analysis. From understanding the basic syntax to applying advanced techniques, this function can significantly enhance your productivity and efficiency. Remember to practice and explore related tutorials to strengthen your skills.
<p class="pro-note">📊Pro Tip: Spend time learning how to combine VLOOKUP with other functions, as this will greatly expand your data manipulation capabilities!</p>