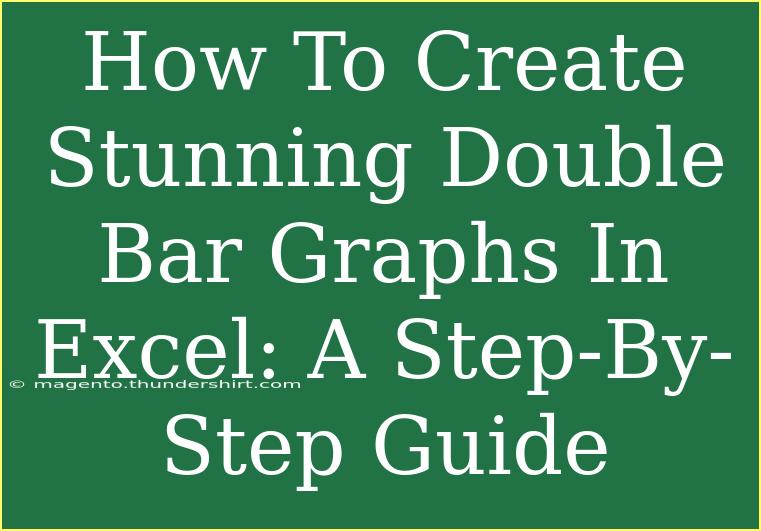Creating stunning double bar graphs in Excel is a powerful way to visually represent data, allowing for easy comparisons between two sets of values. Whether you're working on a project for school, business, or personal use, mastering this skill can significantly enhance your presentations. Let's dive deep into the process, covering tips, tricks, common mistakes, and troubleshooting steps to ensure you're well-equipped to create eye-catching double bar graphs in Excel. 📊
Why Choose Double Bar Graphs?
Double bar graphs, also known as clustered bar charts, allow you to display two related data sets side by side, making comparisons intuitive and straightforward. They're particularly useful for:
- Visual Comparison: Highlight differences between two sets of data across the same categories.
- Data Presentation: Communicate trends and insights quickly and clearly.
- Engaging Visuals: Capture attention with vibrant charts rather than plain numbers.
Step-by-Step Guide to Create a Double Bar Graph
Step 1: Prepare Your Data
Before you can create a double bar graph, ensure your data is organized correctly. Typically, you’ll want your categories in one column, and the two data series in adjacent columns. Here’s a simple layout:
| Category |
Series 1 |
Series 2 |
| A |
10 |
20 |
| B |
30 |
25 |
| C |
15 |
30 |
Step 2: Select Your Data
- Highlight the Data: Click and drag to select the entire data range, including headers (A1:C4 in the example above).
Step 3: Insert the Chart
- Open the Chart Menu: Go to the Insert tab in the Excel ribbon.
- Choose Bar Chart: Click on the Bar Chart icon.
- Select Clustered Bar: From the dropdown menu, choose the Clustered Bar chart option.
Step 4: Customize the Graph
- Chart Title: Click on the chart title to edit and input a descriptive title.
- Legend: Ensure that your chart has a clear legend to differentiate between Series 1 and Series 2.
- Colors and Styles: Click on the graph, and under Chart Tools, navigate to Format to change colors, styles, and effects.
Step 5: Fine-Tuning the Axes
- Right-Click on the Axes: Select the Format Axis option.
- Adjust Scale: Customize the axis options to fit your data better, allowing for more readable scales and intervals.
Step 6: Adding Data Labels
- Right-Click on the Bars: Choose Add Data Labels from the menu for clarity.
- Format Data Labels: You can customize these labels for better presentation (e.g., change the font size or color).
Step 7: Save Your Work
- Save the Workbook: Don't forget to save your Excel file to ensure you don't lose your work.
Common Mistakes to Avoid
- Incorrect Data Selection: Ensure you highlight the entire range of data, including headers; missing this step will lead to an incomplete chart.
- Neglecting Legends: Always include a legend to avoid confusion about what each series represents.
- Ignoring Data Labels: Add data labels for clarity, especially when presenting to an audience unfamiliar with the data.
Troubleshooting Tips
- Chart Doesn’t Display Properly: Check that all data is numeric and correctly formatted. Excel needs to interpret your data correctly to generate the chart.
- Bars Overlapping: If your bars are overlapping, consider adjusting the gap width. Right-click on the bars, go to Format Data Series, and adjust the gap width to your preference.
Helpful Tips and Advanced Techniques
- Use Different Colors: Differentiate your data series using contrasting colors to enhance readability.
- Smart Art: Incorporate Smart Art shapes or annotations to give your graph more context or highlight key insights.
- Experiment with Styles: Explore Excel’s pre-set chart styles in the Chart Tools menu to find a style that best fits your presentation.
<div class="faq-section">
<div class="faq-container">
<h2>Frequently Asked Questions</h2>
<div class="faq-item">
<div class="faq-question">
<h3>Can I create a double bar graph in older versions of Excel?</h3>
<span class="faq-toggle">+</span>
</div>
<div class="faq-answer">
<p>Yes, you can create double bar graphs in older versions of Excel using similar steps. The interface may vary slightly, but the basic functions are the same.</p>
</div>
</div>
<div class="faq-item">
<div class="faq-question">
<h3>Is it possible to add a secondary axis to the graph?</h3>
<span class="faq-toggle">+</span>
</div>
<div class="faq-answer">
<p>Absolutely! You can add a secondary axis by right-clicking on one of the data series and selecting "Format Data Series," then choosing to plot it on a secondary axis.</p>
</div>
</div>
<div class="faq-item">
<div class="faq-question">
<h3>How do I print my double bar graph?</h3>
<span class="faq-toggle">+</span>
</div>
<div class="faq-answer">
<p>To print your graph, ensure it is selected, then go to "File" > "Print." You can also adjust the print settings to ensure the graph appears as desired on the printed page.</p>
</div>
</div>
<div class="faq-item">
<div class="faq-question">
<h3>Can I copy my chart into a Word document?</h3>
<span class="faq-toggle">+</span>
</div>
<div class="faq-answer">
<p>Yes! Simply click on the chart to select it, copy it (Ctrl+C), and then paste it (Ctrl+V) into your Word document.</p>
</div>
</div>
</div>
</div>
Creating a double bar graph in Excel not only enhances your data presentation but also makes your insights clearer and more impactful. Practice these steps, and feel free to experiment with different data sets to fully grasp the power of visual data representation. Remember to dive into other tutorials on data visualization to further improve your skills!
<p class="pro-note">📈Pro Tip: Always label your axes and data points for maximum clarity and impact!