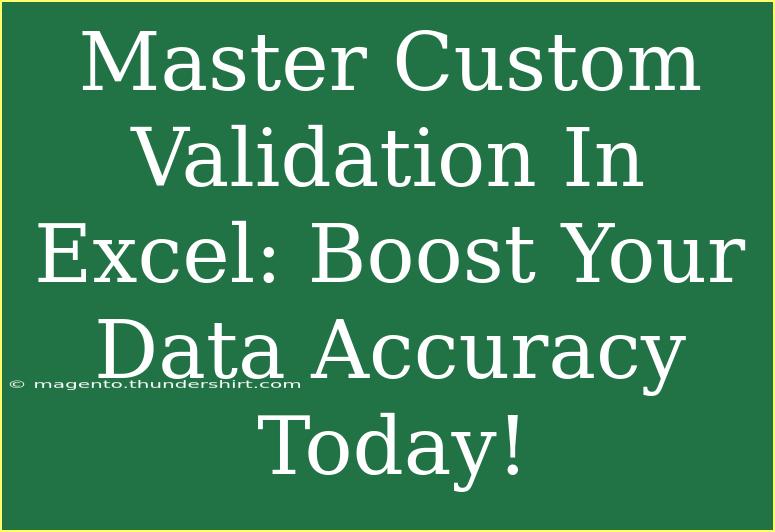Custom validation in Excel is an absolute game changer when it comes to data accuracy! 🏆 It allows you to set specific criteria for what data can be entered into your cells, thereby preventing errors and ensuring that your datasets remain clean and reliable. If you’re often wrestling with erroneous data entry, you’re in the right place. In this guide, we’re going to delve deep into the world of custom validation, explore its myriad uses, and arm you with tips and tricks that will take your Excel skills from basic to advanced.
What is Custom Validation in Excel?
Custom validation lets you define rules for what data is permissible in a cell or a range of cells. For example, you can restrict entries to numbers within a certain range, specific text formats, or even date restrictions. It’s like having a personal data gatekeeper ensuring only valid entries get through! 🚪
Why Use Custom Validation?
Using custom validation not only enhances data quality but also saves time during data analysis and reporting. Here’s a quick look at its benefits:
- Minimizes Errors: Users are less likely to input incorrect data.
- Enhances Consistency: You can enforce standard formats across your workbook.
- Increases Efficiency: Reduces the need for time-consuming data cleaning later on.
Getting Started with Custom Validation
Let's jump into how to apply custom validation step-by-step.
Step 1: Select Your Cell
Begin by highlighting the cell or range of cells you want to apply the validation to.
Step 2: Open Data Validation
- Navigate to the Data tab in the Ribbon.
- Click on Data Validation in the Data Tools group.
Step 3: Choose Your Validation Criteria
In the Data Validation dialog box, you’ll see several options under the Settings tab.
- Allow: This dropdown lets you choose the type of validation you want. For example:
- Whole number
- Decimal
- List (for dropdowns)
- Date
- Time
- Text length
- Custom
Example of Using a List:
- Choose List from the Allow dropdown.
- In the Source field, enter your options separated by commas (e.g., "Yes,No,Maybe") or reference a range in your workbook.
Step 4: Set Your Input Message (Optional)
If you want to guide users on what they should enter, switch to the Input Message tab. Here you can set a message that pops up when the user selects the cell.
Step 5: Configure Your Error Alerts
To show a warning when a user enters invalid data, go to the Error Alert tab. You can customize the message that appears based on the type of error – Stop, Warning, or Information.
Step 6: Click OK
After you’re done, hit OK to apply your validation.
Example Scenarios for Custom Validation
| Scenario |
Validation Type |
Description |
| Age Restriction |
Whole Number |
Restrict ages to between 18 and 65. |
| Email Format |
Custom |
Ensure emails contain “@” and “.” characters. |
| Due Dates |
Date |
Allow dates only in the future. |
| Project Status |
List |
Use a dropdown for “Not Started, In Progress, Completed.” |
<p class="pro-note">🛠️ Pro Tip: Use named ranges for dynamic lists to make your dropdowns scalable!</p>
Tips and Shortcuts for Effective Custom Validation
-
Combine Conditions: You can use the Custom option with formulas for more complex validations. For example, to allow entries only when another cell is filled out, use a formula like =AND(A1<>"",B1<10).
-
Use Conditional Formatting: Pair validation with conditional formatting to visually highlight cells that need attention.
-
Data Validation for Whole Columns: Instead of applying validation cell by cell, highlight an entire column to save time and effort.
Common Mistakes to Avoid
-
Ignoring Error Messages: Users often overlook error alerts. Make sure your messages are clear and instructive.
-
Overcomplicating Validations: Too many conditions can confuse users. Keep it simple and user-friendly.
-
Failing to Test: Always test your validation rules after applying them to ensure they work as expected.
Troubleshooting Custom Validation Issues
If your custom validation isn't functioning as intended, here are some common issues to check:
- Formula Errors: Double-check your formulas for typos or logical errors.
- Cell Formats: Ensure that the cell format aligns with the validation rule (e.g., date formats).
- External Links: If your validation references external sheets, ensure they are open and accessible.
<div class="faq-section">
<div class="faq-container">
<h2>Frequently Asked Questions</h2>
<div class="faq-item">
<div class="faq-question">
<h3>How do I remove data validation from a cell?</h3>
<span class="faq-toggle">+</span>
</div>
<div class="faq-answer">
<p>Select the cell, go to Data > Data Validation, and click "Clear All".</p>
</div>
</div>
<div class="faq-item">
<div class="faq-question">
<h3>Can I use custom validation with multiple conditions?</h3>
<span class="faq-toggle">+</span>
</div>
<div class="faq-answer">
<p>Yes! You can use formulas in the Custom option for more complex conditions.</p>
</div>
</div>
<div class="faq-item">
<div class="faq-question">
<h3>What happens if someone bypasses data validation?</h3>
<span class="faq-toggle">+</span>
</div>
<div class="faq-answer">
<p>Excel data validation is not foolproof. Educate users on the importance of proper data entry.</p>
</div>
</div>
</div>
</div>
Mastering custom validation in Excel is crucial for boosting your data accuracy. You now have the tools to create robust data validation rules that prevent errors and streamline data entry processes. Don’t forget to practice applying these techniques and explore related Excel tutorials to further enhance your skills.
<p class="pro-note">🌟 Pro Tip: Experiment with various data validation techniques to find what best fits your workflow!</p>