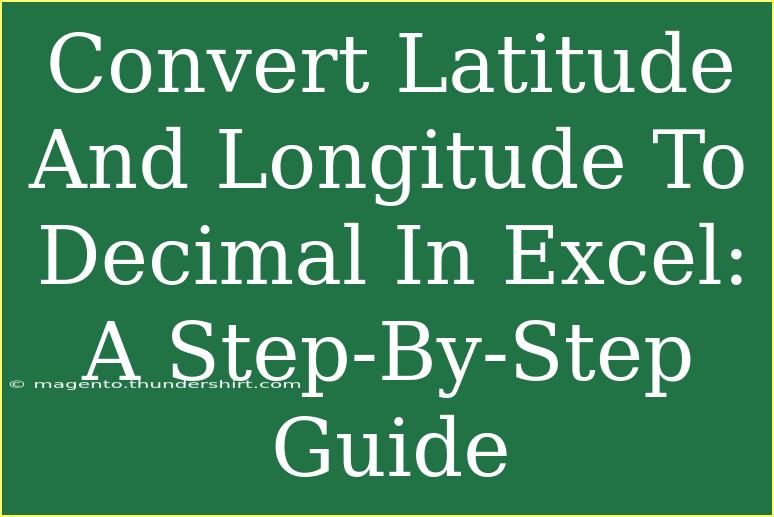Converting latitude and longitude into decimal format in Excel is a vital skill for those working with geographic data. Whether you’re a researcher, a data analyst, or just a curious individual trying to make sense of coordinates, knowing how to execute this conversion can elevate your data manipulation capabilities. In this comprehensive guide, we’ll explore practical tips, shortcuts, and advanced techniques to help you convert latitude and longitude into decimal degrees effectively.
Understanding Latitude and Longitude
Before we delve into the Excel magic, let’s take a moment to understand what latitude and longitude represent.
- Latitude measures how far north or south a point is from the Equator, which is at 0°. It ranges from 0° to 90° north or south.
- Longitude, on the other hand, measures how far east or west a point is from the Prime Meridian, located at 0°. It ranges from 0° to 180° east or west.
Decimal Degrees Conversion Formula
The formula for converting degrees, minutes, and seconds (DMS) to decimal degrees (DD) is:
[ \text{Decimal Degrees} = \text{Degrees} + \left( \frac{\text{Minutes}}{60} \right) + \left( \frac{\text{Seconds}}{3600} \right) ]
In practical terms, if you have coordinates formatted as 35°30'45" N and 120°45'30" W, you can apply this formula to convert them into decimals.
Step-by-Step Guide to Convert in Excel
Step 1: Set Up Your Data
Begin by entering your latitude and longitude data into Excel. Format them in DMS style, for example:
- A1: 35°30'45" N
- B1: 120°45'30" W
Step 2: Extract Degrees, Minutes, and Seconds
To convert these values, we need to extract the individual components (degrees, minutes, and seconds). You can do this with the following Excel functions:
-
Degrees Extraction:
In cell C1, use:
=VALUE(LEFT(A1, FIND("°", A1)-1))
-
Minutes Extraction:
In cell D1, use:
=VALUE(MID(A1, FIND("°", A1)+1, FIND("'", A1) - FIND("°", A1) - 1))
-
Seconds Extraction:
In cell E1, use:
=VALUE(MID(A1, FIND("'", A1)+1, FIND("""", A1) - FIND("'", A1) - 1))
Step 3: Convert to Decimal Degrees
After extracting the degrees, minutes, and seconds, you can now convert them to decimal degrees. Place the following formula in cell F1 for latitude:
=IF(RIGHT(A1, 1)="N", C1 + (D1/60) + (E1/3600), -1 * (C1 + (D1/60) + (E1/3600)))
For longitude in cell G1:
=IF(RIGHT(B1, 1)="E", C1 + (D1/60) + (E1/3600), -1 * (C1 + (D1/60) + (E1/3600)))
Step 4: Final Output
Now, cells F1 and G1 will contain your latitude and longitude in decimal degrees, respectively. 🎉
Common Mistakes to Avoid
-
Incorrect Formatting: Ensure your data is consistently formatted in degrees, minutes, and seconds. Inconsistent formatting can lead to errors in extraction.
-
Ignoring Direction: Failing to take into account the direction (N/S for latitude and E/W for longitude) can result in incorrect decimal values.
-
Using Non-Excel Functions: Stick to Excel's built-in functions for extraction and conversion. Custom scripts can introduce errors.
Troubleshooting Tips
If you find that your formulas are not working as expected, here are some common troubleshooting tips:
-
Check for Extra Spaces: Sometimes, extra spaces before or after the DMS values can cause issues. Use the TRIM function to clean your data.
-
Error Messages: If you see an #VALUE! error, double-check the syntax of your formulas.
-
Inconsistent Data: Verify that all the coordinates are in the correct format. You might need to manually adjust any inconsistently formatted entries.
Practical Applications of Decimal Degrees
-
Mapping Services: Many mapping services, like Google Maps, require decimal degrees for accurate location plotting.
-
Data Analysis: When analyzing geographic trends, converting to decimal degrees allows you to utilize various data analysis tools more effectively.
-
Database Integration: Many databases use decimal degrees to store geographic information, making conversion essential for integration.
<div class="faq-section">
<div class="faq-container">
<h2>Frequently Asked Questions</h2>
<div class="faq-item">
<div class="faq-question">
<h3>What format do I need to enter latitude and longitude in Excel?</h3>
<span class="faq-toggle">+</span>
</div>
<div class="faq-answer">
<p>Ensure you enter the values in the degrees, minutes, and seconds (DMS) format (e.g., 35°30'45" N, 120°45'30" W).</p>
</div>
</div>
<div class="faq-item">
<div class="faq-question">
<h3>What if my values are already in decimal format?</h3>
<span class="faq-toggle">+</span>
</div>
<div class="faq-answer">
<p>If your values are already in decimal format, there’s no need for conversion. You can use them as is for mapping and analysis.</p>
</div>
</div>
<div class="faq-item">
<div class="faq-question">
<h3>Can I automate this conversion process in Excel?</h3>
<span class="faq-toggle">+</span>
</div>
<div class="faq-answer">
<p>Yes! You can create a macro or script in Excel to automate the extraction and conversion process for larger datasets.</p>
</div>
</div>
</div>
</div>
In conclusion, mastering the conversion of latitude and longitude to decimal degrees in Excel is a crucial skill that can help you unlock the potential of your geographic data. By following the steps outlined above, you can convert coordinates with ease and apply them to various practical scenarios, from mapping services to data analysis. Don’t hesitate to explore other tutorials available in this blog to further sharpen your skills and expand your knowledge!
<p class="pro-note">🌟Pro Tip: Remember to double-check your DMS values for accuracy before converting to decimal degrees!</p>