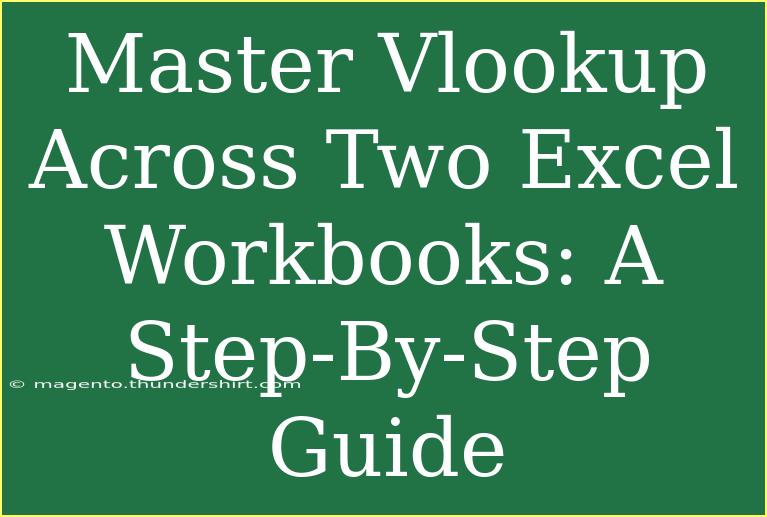When it comes to managing data in Excel, there’s no denying that the VLOOKUP function is a game-changer. 🌟 Whether you’re trying to pull data from different sheets or across multiple workbooks, mastering VLOOKUP can streamline your work and save you a lot of time. If you've ever found yourself stuck trying to find a specific value within a sea of spreadsheets, worry not! In this comprehensive guide, we’ll break down how to effectively use VLOOKUP across two Excel workbooks.
Understanding VLOOKUP
VLOOKUP stands for "Vertical Lookup," and it is used to look up data in a column and return a value from a specified cell in the same row. It’s one of the most common functions in Excel and is invaluable for anyone dealing with large data sets.
The VLOOKUP Syntax
Before diving into our two-workbook VLOOKUP, let's make sure we understand the syntax:
VLOOKUP(lookup_value, table_array, col_index_num, [range_lookup])
- lookup_value: The value you want to look up.
- table_array: The range of cells that contains the data.
- col_index_num: The column number in the table from which to retrieve the value.
- range_lookup: TRUE for an approximate match and FALSE for an exact match.
Preparing Your Workbooks
To use VLOOKUP across two workbooks, you must have both workbooks open. For this example, let's say we have Workbook A (your main data source) and Workbook B (where you want to retrieve the data).
- Open Both Workbooks: Ensure that both the workbooks are open.
- Identify Your Data: In Workbook A, locate the column you want to look up. In Workbook B, identify the column where you want to pull the data into.
Step-by-Step Tutorial for VLOOKUP Across Two Workbooks
Now, let’s walk through the steps of using VLOOKUP across two workbooks:
Step 1: Start the VLOOKUP Function
In Workbook B, click on the cell where you want to display the result. Type =VLOOKUP( to start your function.
Step 2: Define the Lookup Value
After the opening parenthesis, input the cell reference for the lookup value. For example, if you want to look up the value in cell A2 of Workbook B, your formula will look like this:
=VLOOKUP(A2,
Step 3: Reference the Table Array in Workbook A
Next, you need to select the table array in Workbook A. You can either type in the workbook name or select the cells directly. Here’s how to reference another workbook:
- Switch to Workbook A.
- Highlight the range you want to use. For instance, if your data is in cells A1:C100, it will look something like this:
[WorkbookA.xlsx]Sheet1!A1:C100,
Step 4: Specify the Column Index Number
Return to Workbook B and specify which column in the table array you want to retrieve data from. For instance, if you want the value from the second column in the selected range, your formula will now look like this:
=VLOOKUP(A2, [WorkbookA.xlsx]Sheet1!A1:C100, 2,
Step 5: Indicate the Range Lookup Option
Finally, determine whether you want an exact match or an approximate match. For an exact match, type FALSE:
=VLOOKUP(A2, [WorkbookA.xlsx]Sheet1!A1:C100, 2, FALSE)
Step 6: Close the Parenthesis and Hit Enter
Once you've completed your formula, it should look like the above example. Hit Enter to retrieve the value. If done correctly, you should see the corresponding data pulled from Workbook A into Workbook B! 🎉
Common Mistakes to Avoid
While VLOOKUP is straightforward, users often make some common mistakes. Here are a few to keep in mind:
- Forgetting to Open Both Workbooks: VLOOKUP across workbooks won’t work unless both are open.
- Incorrect Range Reference: Ensure your cell range is correct; otherwise, you might end up with errors.
- Mismatch in Data Types: Ensure that the data types in both workbooks are the same. For example, if you're looking up text, the lookup value should also be text.
Troubleshooting Common Issues
If you encounter problems while using VLOOKUP, here are some troubleshooting tips:
- #N/A Error: This usually indicates that the lookup value isn’t found in the first column of the table array.
- #REF! Error: This can happen if you’re referring to a range that doesn’t exist.
- #VALUE! Error: If the data types don’t match, you may receive a VALUE error.
Helpful Tips and Shortcuts
- Use Named Ranges: Instead of referring to cell ranges every time, you can name your ranges in Workbook A, making your VLOOKUP formula simpler.
- Keep Data Consistent: Ensure that the values you are searching for in both workbooks are formatted similarly (e.g., no leading or trailing spaces).
- Practice: The more you use VLOOKUP, the more comfortable you'll become. Practice makes perfect!
<div class="faq-section">
<div class="faq-container">
<h2>Frequently Asked Questions</h2>
<div class="faq-item">
<div class="faq-question">
<h3>Can I use VLOOKUP across multiple worksheets within the same workbook?</h3>
<span class="faq-toggle">+</span>
</div>
<div class="faq-answer">
<p>Yes, you can use VLOOKUP to reference cells from different sheets within the same workbook by specifying the sheet name followed by an exclamation point.</p>
</div>
</div>
<div class="faq-item">
<div class="faq-question">
<h3>What if the lookup value contains spaces?</h3>
<span class="faq-toggle">+</span>
</div>
<div class="faq-answer">
<p>Remove any leading or trailing spaces from both the lookup value and the data in the other workbook to avoid matching issues.</p>
</div>
</div>
<div class="faq-item">
<div class="faq-question">
<h3>Can VLOOKUP return multiple values?</h3>
<span class="faq-toggle">+</span>
</div>
<div class="faq-answer">
<p>No, VLOOKUP can only return one value at a time. If you need multiple values, you’ll have to use other functions or formulas in conjunction with VLOOKUP.</p>
</div>
</div>
<div class="faq-item">
<div class="faq-question">
<h3>What if my data is in a different format?</h3>
<span class="faq-toggle">+</span>
</div>
<div class="faq-answer">
<p>Ensure your lookup value and the first column of your table array are formatted in the same way (e.g., both as text or both as numbers).</p>
</div>
</div>
<div class="faq-item">
<div class="faq-question">
<h3>Is there a limit to the number of rows I can lookup?</h3>
<span class="faq-toggle">+</span>
</div>
<div class="faq-answer">
<p>The limit is determined by the maximum number of rows in Excel, which is 1,048,576. As long as you stay within this limit, you can lookup as many rows as needed!</p>
</div>
</div>
</div>
</div>
Mastering VLOOKUP across two Excel workbooks can drastically enhance your efficiency and accuracy when dealing with data. Remember to prepare your workbooks, follow the steps carefully, and avoid common pitfalls. The more you practice, the more proficient you’ll become!
<p class="pro-note">✨Pro Tip: Always double-check your ranges and ensure both workbooks are open before running your VLOOKUP!</p>