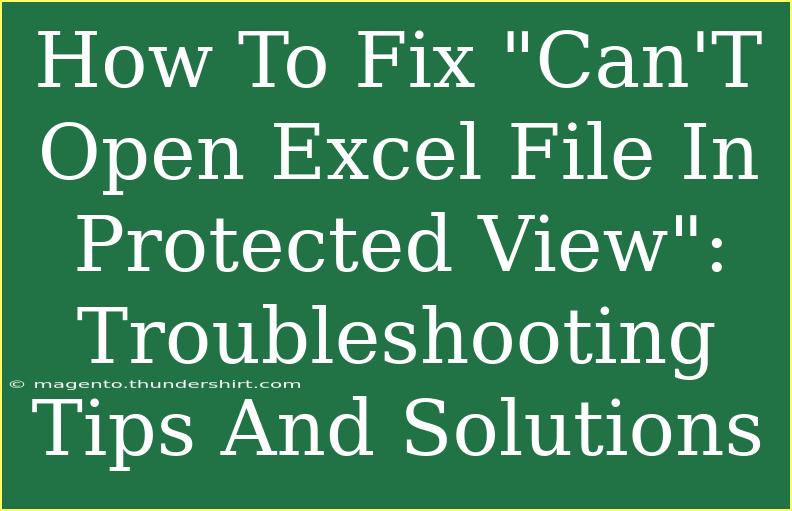Opening Excel files can sometimes feel like navigating through a maze, especially when you encounter the dreaded "Can't Open Excel File in Protected View" message. This frustrating roadblock often appears to safeguard your data from potentially harmful content. However, it can also prevent you from accessing files that you know are safe. Don't worry; in this blog post, we'll explore effective troubleshooting tips and solutions to resolve this issue, allowing you to get back to work with ease! 💻✨
Understanding Protected View
First, let's clarify what Protected View is. It’s a security feature in Microsoft Excel designed to help protect your computer from potentially harmful files. Excel opens these files in a read-only format to prevent any modifications. While this is beneficial for security, it can also cause inconvenience when you need to edit or interact with a file.
Reasons You Might Encounter This Error
The error can appear for several reasons, including:
- File Origin: The file may come from the internet or an email attachment.
- Corrupted File: The file itself might be damaged or improperly formatted.
- Office Configuration: Your Microsoft Office settings may need adjustments.
- Missing Updates: Your Excel program may not be updated, leading to compatibility issues.
With these possibilities in mind, let’s dive into some practical solutions to help you out!
Troubleshooting Steps
1. Enable Editing
When you open an Excel file in Protected View, the option to “Enable Editing” usually appears at the top. If you see this option, click on it! This simple action often resolves the issue.
2. Check Trust Center Settings
Sometimes, adjusting your Excel settings can make a world of difference. Follow these steps:
- Open Excel and click on File.
- Select Options.
- Choose Trust Center from the sidebar.
- Click on Trust Center Settings.
- Go to the Protected View section.
Here, you can modify the settings by unchecking the options that enable Protected View for files originating from the internet, or untrusted sources, but be cautious! Disabling this feature can expose your system to risks.
<table>
<tr>
<th>Protected View Option</th>
<th>Recommended Action</th>
</tr>
<tr>
<td>Enable Protected View for files originating from the internet</td>
<td>Uncheck (if you trust the source)</td>
</tr>
<tr>
<td>Enable Protected View for files located on your computer</td>
<td>Keep checked</td>
</tr>
</table>
<p class="pro-note">🔒Pro Tip: Always maintain a balance between convenience and security when modifying Protected View settings!</p>
3. Check for Software Updates
Running an outdated version of Excel can lead to various problems. Make sure your Microsoft Office is up to date:
- Open any Office application.
- Click on File > Account.
- Look for Update Options and click Update Now.
Updating Office can fix many bugs, including those that prevent files from opening properly.
4. Repair the Excel File
If you suspect that the file itself may be corrupt, you can attempt to repair it:
- Open Excel and click on File.
- Select Open.
- Browse to the problematic file and click on the arrow next to Open.
- Choose Open and Repair from the dropdown.
This tool can help recover your document, saving you a lot of headaches!
5. Disable Protected View
If you frequently face issues with Protected View and trust your file sources, you may consider disabling it altogether.
Caution: Disabling this feature can put your system at risk, so make this change only if you're confident about your file sources.
- Go back to Trust Center Settings as detailed above.
- Under Protected View, uncheck all options.
Again, think carefully about this step! It’s better to be safe than sorry.
6. Use a Different Program
If Excel still refuses to open the file, consider using an alternative program to access it. Free applications like Google Sheets or LibreOffice can often open Excel files without the same restrictions. After opening, you can save the document back in Excel format for editing.
7. Contact IT Support
If you’re on a company network and continue to experience issues, reach out to your IT department. They may have specific settings or permissions in place that restrict access to certain files.
Common Mistakes to Avoid
- Ignoring the Update Reminder: Always ensure that your Office applications are updated.
- Disabling Security Features Carelessly: Be mindful of the files you download and open. Keep security features enabled whenever possible!
- Overlooking File Extensions: Ensure your file has the correct .xlsx or .xls extension; other formats may not open correctly in Excel.
FAQs
<div class="faq-section">
<div class="faq-container">
<h2>Frequently Asked Questions</h2>
<div class="faq-item">
<div class="faq-question">
<h3>Why can't I enable editing on my Excel file?</h3>
<span class="faq-toggle">+</span>
</div>
<div class="faq-answer">
<p>If the file is coming from an untrusted source or is damaged, Excel might prevent you from enabling editing. Ensure the file is safe and try repairing it.</p>
</div>
</div>
<div class="faq-item">
<div class="faq-question">
<h3>How do I know if a file is safe to open?</h3>
<span class="faq-toggle">+</span>
</div>
<div class="faq-answer">
<p>Files from trusted sources, such as colleagues or reputable websites, are generally safe. Always scan files for malware before opening them.</p>
</div>
</div>
<div class="faq-item">
<div class="faq-question">
<h3>What if my Excel version doesn’t have the Trust Center?</h3>
<span class="faq-toggle">+</span>
</div>
<div class="faq-answer">
<p>Older versions of Excel may have different settings. Look for similar security options in the settings menu.</p>
</div>
</div>
<div class="faq-item">
<div class="faq-question">
<h3>Can I recover a corrupted Excel file?</h3>
<span class="faq-toggle">+</span>
</div>
<div class="faq-answer">
<p>Yes! You can try the Open and Repair feature in Excel to recover corrupted files.</p>
</div>
</div>
<div class="faq-item">
<div class="faq-question">
<h3>Is it okay to disable Protected View completely?</h3>
<span class="faq-toggle">+</span>
</div>
<div class="faq-answer">
<p>While disabling it can help you open files more easily, it can expose your computer to threats. Only disable it if you trust all sources.</p>
</div>
</div>
</div>
</div>
Recapping the key takeaways: It's essential to strike a balance between security and ease of access in Excel. By enabling editing when safe, adjusting Trust Center settings, keeping software up to date, and knowing how to handle corrupted files, you'll navigate Excel with much more confidence. So, don't shy away! Practice these techniques and explore further tutorials to elevate your Excel skills. Happy spreadsheeting! 🌟
<p class="pro-note">📝Pro Tip: Stay proactive about updates and trust settings to keep your Excel experience smooth and secure!</p>