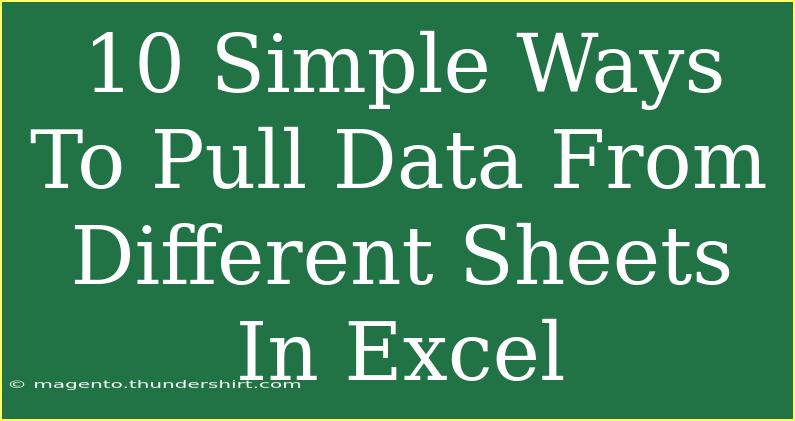When it comes to managing data in Excel, pulling information from different sheets can be a game-changer for analyzing and synthesizing information. Whether you're compiling reports, summarizing findings, or just trying to make sense of disparate datasets, knowing how to effectively pull data from different sheets will save you time and improve your workflow. In this guide, we will explore 10 simple ways to pull data from different sheets in Excel. We'll also delve into some handy tips, common mistakes to avoid, and troubleshooting advice. So, let's get started! 💪
1. Using Cell References
One of the simplest methods to pull data from another sheet is by using cell references. You can access data by specifying the sheet name followed by an exclamation mark, and then the cell reference.
Example:
- To pull data from Sheet2, cell A1:
=Sheet2!A1
2. VLOOKUP Function
The VLOOKUP function allows you to look for a value in one sheet and return information from another sheet based on that value.
Formula:
=VLOOKUP(value_to_find, Sheet2!A:B, 2, FALSE)
This formula searches for a value in the first column of the specified range and returns the corresponding value from the second column.
3. HLOOKUP Function
Similar to VLOOKUP but for horizontal data, the HLOOKUP function retrieves a value from a row.
Formula:
=HLOOKUP(value_to_find, Sheet2!A1:D2, 2, FALSE)
This will search through the first row of the specified range.
4. INDEX and MATCH Functions
For more flexibility than VLOOKUP and HLOOKUP, you can combine INDEX and MATCH. This combination allows you to pull data based on row and column numbers.
Formula:
=INDEX(Sheet2!B:B, MATCH(value_to_find, Sheet2!A:A, 0))
5. INDIRECT Function
The INDIRECT function allows you to reference a cell indirectly, which is useful if you want to dynamically switch between sheets.
Formula:
=INDIRECT("Sheet2!A1")
This retrieves the value from cell A1 in Sheet2.
6. Consolidate Tool
The Consolidate tool is perfect when you need to aggregate data from multiple sheets.
- Navigate to the Data tab.
- Click on Consolidate.
- Choose the function you want (Sum, Average, etc.) and add the ranges from different sheets.
7. Power Query
Power Query is an advanced tool that allows you to pull data from various sources, including different sheets in your workbook.
- Go to the Data tab.
- Click on Get Data > From Other Sources > Blank Query.
- Use the Query Editor to define your data extraction.
8. Data Validation with Lists
If you have a dropdown list in one sheet that references another sheet, it enables users to select values directly from that list.
- Select a cell for the dropdown.
- Go to Data > Data Validation.
- Choose List and specify the source range from another sheet.
9. 3D References
For similar structures across multiple sheets, you can use 3D references to summarize data.
Example:
=SUM(Sheet1:Sheet3!A1)
This will sum cell A1 across the sheets from Sheet1 to Sheet3.
10. Use of Array Formulas
Array formulas can help you pull data from different sheets collectively.
Example:
={SUM(Sheet2!A1:A10, Sheet3!A1:A10)}
This formula will sum the values from the same range across multiple sheets.
Tips and Shortcuts for Effective Data Pulling
- Use Named Ranges: Instead of remembering complex references, assign names to your ranges for easier usage.
- Keyboard Shortcuts: Learn keyboard shortcuts like Alt + E, S, V to quickly paste values and enhance your speed.
- Ensure Sheet Names are Correct: Keep an eye on any changes to your sheet names; incorrect names will result in errors.
Common Mistakes to Avoid
- Forgetting the Exclamation Mark: When referencing other sheets, always remember the exclamation mark in your references.
- Mismatched Data Types: Ensure the data types you're referencing are compatible (e.g., numbers vs. text).
- Circular References: Be cautious of creating formulas that reference themselves.
Troubleshooting Issues
If you encounter issues while pulling data from different sheets, consider these troubleshooting steps:
- Check for Hidden Sheets: Sometimes, your data may be on a hidden sheet. Unhide sheets to check.
- Validate References: If you see #REF! errors, revisit your cell references for accuracy.
- Look for Locked Cells: Ensure that the cells you are trying to pull data from aren’t protected.
<div class="faq-section">
<div class="faq-container">
<h2>Frequently Asked Questions</h2>
<div class="faq-item">
<div class="faq-question">
<h3>How do I reference a cell in another sheet?</h3>
<span class="faq-toggle">+</span>
</div>
<div class="faq-answer">
<p>Use the format =SheetName!CellReference, for example, =Sheet2!A1.</p>
</div>
</div>
<div class="faq-item">
<div class="faq-question">
<h3>What is the difference between VLOOKUP and HLOOKUP?</h3>
<span class="faq-toggle">+</span>
</div>
<div class="faq-answer">
<p>VLOOKUP searches vertically in a column, while HLOOKUP searches horizontally in a row.</p>
</div>
</div>
<div class="faq-item">
<div class="faq-question">
<h3>Can I pull data from multiple sheets into one?</h3>
<span class="faq-toggle">+</span>
</div>
<div class="faq-answer">
<p>Yes! You can use functions like SUM with 3D references or use Power Query.</p>
</div>
</div>
<div class="faq-item">
<div class="faq-question">
<h3>What should I do if I see #REF! error?</h3>
<span class="faq-toggle">+</span>
</div>
<div class="faq-answer">
<p>This error often indicates an invalid reference. Double-check the cell references and sheet names.</p>
</div>
</div>
<div class="faq-item">
<div class="faq-question">
<h3>How can I create a dropdown list referencing another sheet?</h3>
<span class="faq-toggle">+</span>
</div>
<div class="faq-answer">
<p>Use Data Validation and set the source range from the other sheet to create a dropdown.</p>
</div>
</div>
</div>
</div>
In summary, pulling data from different sheets in Excel is an essential skill that can streamline your work and enhance your productivity. Whether you're using simple cell references or more advanced functions like VLOOKUP and Power Query, understanding these techniques is vital.
So go ahead, practice these methods, and explore other tutorials available on our blog! Unlocking the full potential of Excel could be just a few clicks away!
<p class="pro-note">💡Pro Tip: Experiment with combining functions like INDEX and MATCH for powerful data retrieval!</p>