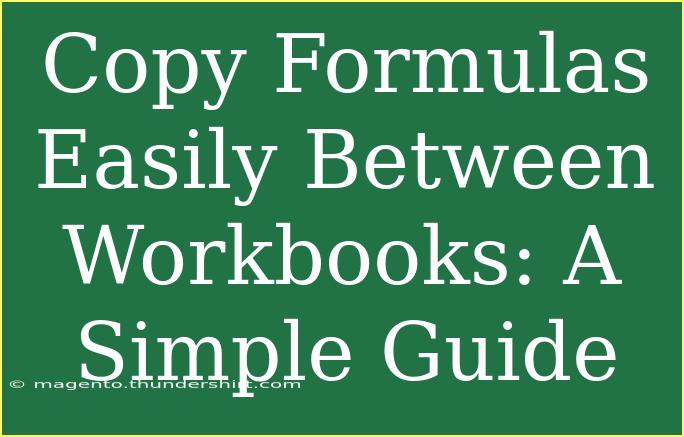Copying formulas between workbooks can sometimes feel like a daunting task, especially if you’re juggling multiple Excel files at once. However, it doesn’t have to be! With a few simple techniques and tips, you can seamlessly transfer those formulas without breaking a sweat. This guide will help you navigate the ins and outs of copying formulas across different workbooks, troubleshoot common issues, and even avoid common mistakes that could trip you up. So, let’s dive in! 🏊♀️
Understanding the Basics of Copying Formulas
When copying formulas from one workbook to another, it’s crucial to grasp how Excel references cells. By default, when you copy a formula, Excel will adjust the references based on their new location unless you use absolute references.
Key Terminology
- Relative Reference: Adjusts automatically when you copy the formula (e.g., A1).
- Absolute Reference: Remains constant, regardless of where you copy it (e.g., $A$1).
- Mixed Reference: Only one part of the reference is fixed (e.g., A$1 or $A1).
Step-by-Step Guide to Copying Formulas
Step 1: Open Both Workbooks
Make sure both the source workbook (the one containing the formulas) and the target workbook (where you want to copy the formulas) are open. This will make the copying process smoother.
Step 2: Select the Cell with the Formula
In your source workbook, click on the cell that contains the formula you wish to copy. You’ll see the formula in the formula bar.
Step 3: Copy the Formula
- You can right-click and select "Copy," or use the keyboard shortcut
Ctrl + C (Windows) or Command + C (Mac). This action will copy the formula, including any formatting.
Step 4: Switch to the Target Workbook
Now, click on the target workbook and navigate to the specific cell where you want to place the copied formula.
Step 5: Paste the Formula
Right-click in the target cell and select "Paste." Alternatively, use the keyboard shortcut Ctrl + V (Windows) or Command + V (Mac).
Step 6: Adjust the Formula as Needed
After pasting, check the formula in the formula bar to ensure it’s referencing the correct cells. You may need to change any references to match your new workbook context.
<table>
<tr>
<th>Step</th>
<th>Action</th>
<th>Notes</th>
</tr>
<tr>
<td>1</td>
<td>Open Both Workbooks</td>
<td>Ensure they're both visible for easy switching.</td>
</tr>
<tr>
<td>2</td>
<td>Select the Cell</td>
<td>Click on the cell with the formula you want.</td>
</tr>
<tr>
<td>3</td>
<td>Copy the Formula</td>
<td>Use Ctrl + C or right-click to copy.</td>
</tr>
<tr>
<td>4</td>
<td>Switch to Target Workbook</td>
<td>Navigate to where you want to paste.</td>
</tr>
<tr>
<td>5</td>
<td>Paste the Formula</td>
<td>Use Ctrl + V or right-click to paste.</td>
</tr>
<tr>
<td>6</td>
<td>Adjust as Needed</td>
<td>Check references for accuracy.</td>
</tr>
</table>
<p class="pro-note">🔍 Pro Tip: Use "Paste Special" if you want to maintain original formatting or to paste only the formulas without formatting.</p>
Troubleshooting Common Issues
Even the most seasoned Excel users encounter hiccups when copying formulas. Here are some common problems and their solutions:
1. Formula Displays as Text
If your formula appears as text (e.g., starting with an apostrophe), double-check that you didn’t accidentally insert a space at the beginning or that the cell format isn’t set to text.
2. Incorrect References
If your formula is returning errors or incorrect values after pasting, revisit the references. Excel updates relative references automatically, which might not match your new workbook layout.
3. Missing Data
Ensure that all data required by the formula is present in the target workbook. If a formula references a cell that doesn’t exist in the new context, it can lead to #REF! errors.
4. Different Workbook Names
If you’re copying formulas that reference another workbook, ensure that the workbook name is correct. Excel requires that the other workbook is open to pull data correctly.
Tips and Shortcuts for Efficiency
-
Use Absolute References: When necessary, convert your references to absolute so they won’t change when you copy them.
-
Utilize “Find and Replace”: After pasting, if you need to adjust a reference, use the “Find and Replace” feature for efficiency.
-
Master the F4 Key: Pressing F4 after clicking on a cell reference in your formula will toggle between relative and absolute references.
-
Use Named Ranges: If you frequently reference the same cells, consider creating named ranges to simplify formulas.
Common Mistakes to Avoid
- Ignoring Data Types: Make sure the cells you are referencing contain the correct data types (e.g., numbers vs. text).
- Forgetting to Update References: Always double-check that your copied formulas reference the right cells in the new context.
- Neglecting Formatting: Remember that some formats might not carry over when copying formulas, so check and adjust as needed.
<div class="faq-section">
<div class="faq-container">
<h2>Frequently Asked Questions</h2>
<div class="faq-item">
<div class="faq-question">
<h3>How can I copy a formula without changing its references?</h3>
<span class="faq-toggle">+</span>
</div>
<div class="faq-answer">
<p>To keep references the same, use absolute references (e.g., $A$1) when creating your formula.</p>
</div>
</div>
<div class="faq-item">
<div class="faq-question">
<h3>Why is my formula returning a #REF! error?</h3>
<span class="faq-toggle">+</span>
</div>
<div class="faq-answer">
<p>This error indicates that the formula is referencing a cell that no longer exists. Check your references to ensure they are correct.</p>
</div>
</div>
<div class="faq-item">
<div class="faq-question">
<h3>Can I copy multiple formulas at once?</h3>
<span class="faq-toggle">+</span>
</div>
<div class="faq-answer">
<p>Yes, you can select multiple cells containing formulas, copy them, and paste them into the desired location.</p>
</div>
</div>
</div>
</div>
Recapping all the important steps, copying formulas between workbooks can indeed be manageable and even straightforward with a bit of practice. Always remember to check your references, avoid common pitfalls, and make use of Excel’s helpful features to ease the process.
Feel free to explore more advanced techniques or variations of this process to become a true Excel expert! The more you practice, the more confident you’ll become. Don’t forget to check out other tutorials available in this blog for further learning!
<p class="pro-note">🎉 Pro Tip: Always backup your workbooks before making significant changes, just in case you need to revert!</p>