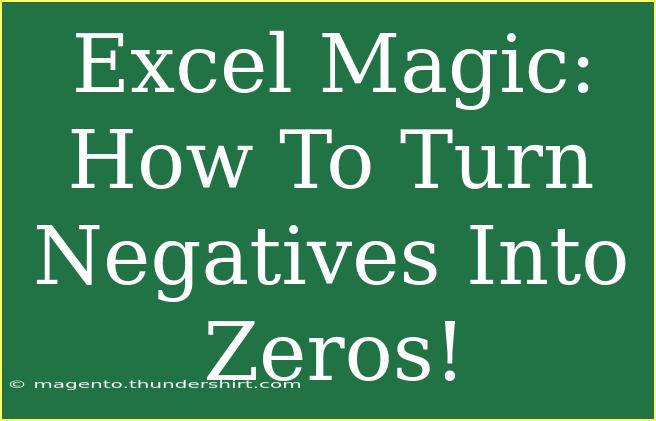When dealing with data in Excel, encountering negative numbers can sometimes be a headache, especially when you want to maintain a clean presentation or perform certain calculations. Fortunately, there's an array of techniques you can employ to transform those pesky negatives into zeros! In this article, we’ll dive deep into effective methods, including helpful tips, advanced techniques, and troubleshooting advice. So, whether you're an Excel novice or a seasoned user, this guide will ensure you're well-equipped to handle negative numbers with ease. 💪
Understanding the Basics of Excel Data
Before we jump into the methods for converting negatives to zeros, it's crucial to understand how Excel interprets numbers. When you enter negative values into a cell, Excel recognizes them as less than zero. This understanding opens the door to various solutions for altering the appearance or utility of these values.
Methods to Convert Negatives to Zeros
There are multiple ways to achieve the transformation of negative values to zero in Excel. Let's break them down step by step!
Method 1: Using an IF Function
One of the simplest methods to convert negatives into zeros is by utilizing the IF function. Here’s how you can do it:
- Select Your Cell: Click on the cell where you want the output (let's say B1).
- Enter the Formula: Type
=IF(A1 < 0, 0, A1) (assuming A1 contains the negative number).
- Press Enter: This formula checks if A1 is less than zero. If it is, it returns 0; otherwise, it returns the original value.
For example:
Method 2: Using a MAX Function
Another alternative is leveraging the MAX function. This method is particularly straightforward:
- Select the Output Cell: Click on the cell for your output (e.g., B1).
- Type the Formula: Input
=MAX(0, A1) in B1.
- Press Enter: This formula will return 0 if A1 is negative; otherwise, it will return the value in A1.
The structure will look similar to this:
Method 3: Conditional Formatting
If your goal is purely aesthetic, and you want to display zeros instead of negative values without altering the actual data, conditional formatting is the way to go:
- Select Your Range: Highlight the range of cells containing the values.
- Go to Home > Conditional Formatting > New Rule: Select this from the ribbon.
- Choose “Format cells that contain”: Set the condition to "Less than" and enter
0.
- Choose Your Format: Set the font color to match the cell background (to hide the negative numbers).
Method 4: Using Paste Special
If you're looking to quickly convert a list of negative values to zeros without complex formulas, the Paste Special method could be your best bet:
- Select Your Range: Highlight the range of cells you wish to adjust.
- Copy the Values: Right-click and select Copy or press
Ctrl+C.
- Right-click the Selected Cells: Select Paste Special.
- Choose ‘Values’: Select to paste only the values.
- Replace Negatives with Zero: In the Paste Special dialog, choose ‘Multiply’ by a cell that contains 0 to turn all negatives to zero.
Method 5: Using VBA for Automation
If you're dealing with larger datasets or need to perform this operation frequently, automating the task using VBA (Visual Basic for Applications) might be the most efficient approach.
-
Open the VBA Editor: Press Alt + F11.
-
Insert a New Module: Right-click on any of the items in the project pane and select Insert > Module.
-
Copy and Paste the Following Code:
Sub ConvertNegativesToZero()
Dim cell As Range
For Each cell In Selection
If cell.Value < 0 Then
cell.Value = 0
End If
Next cell
End Sub
-
Run the Macro: Close the VBA editor, return to Excel, select your range of cells, and run the macro by pressing Alt + F8, selecting the macro, and clicking Run.
Common Mistakes to Avoid
While converting negatives to zeros in Excel is a straightforward task, there are common pitfalls you should be aware of:
- Not Checking for Text Values: If your cell contains text instead of numbers, the formulas may return errors. Always ensure you're working with numeric data.
- Forgetting to Copy Values: When using methods that involve formulas, remember that the original data is still there. If you want to remove the negatives permanently, ensure you copy and paste values only.
- Overlooking Formatting Issues: Conditional formatting may not always yield the desired results if not set up properly, so double-check your conditions.
Troubleshooting Common Issues
If you encounter any issues while converting negatives to zeros in Excel, here are some troubleshooting tips:
- Formula Errors: If your formula returns an error, check for misplaced parentheses or incorrect cell references.
- Formatting Discrepancies: If negative values still appear, ensure you've applied formatting correctly and that your conditional formatting rules are active.
- VBA Not Running: If the VBA macro does not execute, check if macros are enabled in Excel settings.
<div class="faq-section">
<div class="faq-container">
<h2>Frequently Asked Questions</h2>
<div class="faq-item">
<div class="faq-question">
<h3>Can I convert negatives to zeros without changing the original data?</h3>
<span class="faq-toggle">+</span>
</div>
<div class="faq-answer">
<p>Yes! You can use conditional formatting to hide negative values while keeping the original data intact.</p>
</div>
</div>
<div class="faq-item">
<div class="faq-question">
<h3>What if my cells contain formulas?</h3>
<span class="faq-toggle">+</span>
</div>
<div class="faq-answer">
<p>You can still use the IF or MAX functions to handle the results of those formulas effectively.</p>
</div>
</div>
<div class="faq-item">
<div class="faq-question">
<h3>Will using VBA affect my other data?</h3>
<span class="faq-toggle">+</span>
</div>
<div class="faq-answer">
<p>VBA only affects the selected cells, so ensure you have the correct range before running the macro.</p>
</div>
</div>
<div class="faq-item">
<div class="faq-question">
<h3>How can I undo changes if I make a mistake?</h3>
<span class="faq-toggle">+</span>
</div>
<div class="faq-answer">
<p>Simply use the undo function (Ctrl + Z) to revert any changes made while transforming your data.</p>
</div>
</div>
</div>
</div>
In conclusion, transforming negative numbers into zeros in Excel can significantly simplify your data management process. By employing methods such as the IF function, MAX function, conditional formatting, or even VBA automation, you can keep your data clean and presentable. Remember to practice these techniques and explore other related tutorials to enhance your Excel skills.
<p class="pro-note">💡Pro Tip: Experiment with different methods to find the one that works best for your unique data set!</p>