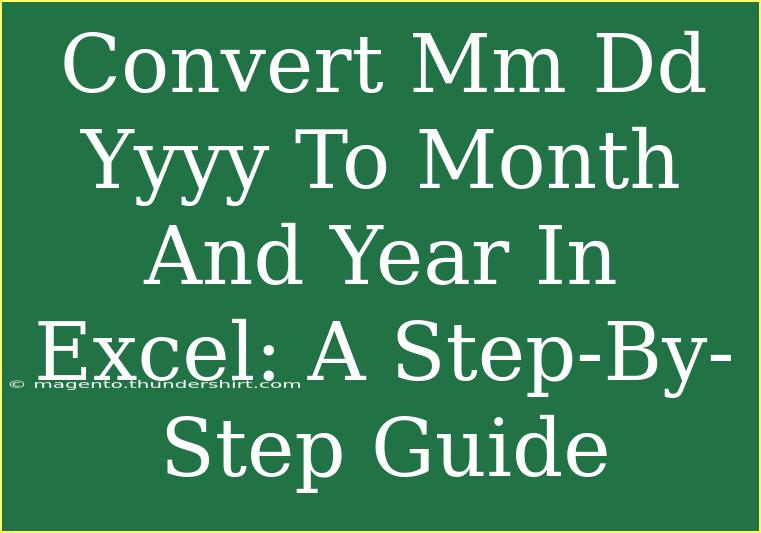Converting dates from the Mm Dd Yyyy format to just Month and Year in Excel can feel daunting, but fear not! 🌟 Whether you're managing a complex dataset or simply organizing your personal calendar, this guide will make the process simple and straightforward. Excel is a powerful tool, and knowing how to manipulate dates can save you a lot of time and effort. In this article, we will walk through easy-to-follow steps, helpful tips, and troubleshooting advice so you can get the most out of your Excel experience.
Why Convert Dates?
When working with data, you may find yourself needing to analyze or summarize information by month and year. For instance, if you're compiling sales data over a year, displaying just the Month and Year gives a clear overview, helping you make informed decisions. It also simplifies your charts and reports, making them visually appealing and easier to understand. 📊
Step-by-Step Guide to Convert Mm Dd Yyyy to Month and Year
Follow these easy steps to convert your date format in Excel:
Step 1: Open Your Excel Worksheet
First, launch Excel and open the worksheet containing the dates you wish to convert. If you're working with a new document, simply input the dates in the format of Mm Dd Yyyy in a column.
Step 2: Select the Cells
Click and drag to highlight the cells containing the dates you want to convert. For example, if your dates are listed in column A, select A1 through A10 (or however many dates you have).
Step 3: Change the Format
- Right-click on one of the highlighted cells.
- Choose Format Cells from the context menu.
- In the Format Cells dialog box, go to the Number tab.
- Select Custom from the list on the left.
- In the Type field, enter
mmmm yyyy to display the full month name followed by the year (e.g., January 2023) or mmm yyyy for an abbreviated month name (e.g., Jan 2023).
- Click OK to apply the changes.
Step 4: Extract Month and Year Using Formulas
If you'd like to create a new column that contains just the Month and Year, you can use Excel formulas. Here’s how:
-
Suppose your first date is in cell A1. In cell B1, input the following formula:
=TEXT(A1, "mmmm yyyy")
or
=TEXT(A1, "mmm yyyy")
-
Press Enter to execute the formula.
-
To apply this to all the cells in column A, click on the small square at the bottom-right corner of cell B1 and drag it down to fill the remaining cells.
Step 5: Review and Adjust
Now that you've converted your dates, take a moment to review them. Ensure that the output matches your expectations. If you need to adjust the format, repeat the previous steps accordingly.
Common Mistakes to Avoid
- Incorrect Date Formats: Ensure the original date is in the correct format. If Excel doesn't recognize it as a date, it may return an error.
- Dragging Formulas: Make sure you use the fill handle correctly to avoid miscalculating the range.
- Locked Cells: If you have other formulas that refer to the date cells, make sure those references remain intact after conversion.
Troubleshooting Issues
If you encounter any problems, try these troubleshooting techniques:
- Date Recognition Issues: If Excel isn’t recognizing your dates, try reformatting them. Go to Data > Text to Columns and select the correct date format.
- Formula Errors: Double-check your formulas for typos or missing syntax. Make sure you are referencing the correct cell.
<table>
<tr>
<th>Original Format</th>
<th>Converted Format</th>
</tr>
<tr>
<td>01 15 2023</td>
<td>January 2023</td>
</tr>
<tr>
<td>12 05 2023</td>
<td>December 2023</td>
</tr>
</table>
Frequently Asked Questions
<div class="faq-section">
<div class="faq-container">
<h2>Frequently Asked Questions</h2>
<div class="faq-item">
<div class="faq-question">
<h3>Can I convert multiple date formats at once?</h3>
<span class="faq-toggle">+</span>
</div>
<div class="faq-answer">
<p>Yes, you can apply the same formatting or formula to an entire column or range by dragging the fill handle or copying the cell.</p>
</div>
</div>
<div class="faq-item">
<div class="faq-question">
<h3>What if my dates appear as text?</h3>
<span class="faq-toggle">+</span>
</div>
<div class="faq-answer">
<p>Use the Data > Text to Columns feature to convert the text format into a recognizable date format.</p>
</div>
</div>
<div class="faq-item">
<div class="faq-question">
<h3>Can I display the month in another language?</h3>
<span class="faq-toggle">+</span>
</div>
<div class="faq-answer">
<p>Yes! You can change your system's language settings or use custom date formatting options to display the month in your desired language.</p>
</div>
</div>
</div>
</div>
In summary, learning how to convert dates from Mm Dd Yyyy to Month and Year in Excel is a valuable skill that can streamline your data management tasks. Remember to use the formatting options, formulas, and troubleshooting techniques we discussed here to make the process even smoother. Don’t hesitate to experiment with these techniques on your own data, as practice makes perfect! 🏆
<p class="pro-note">🌟Pro Tip: Regularly check your settings and formatting to maintain accuracy in your Excel files!</p>