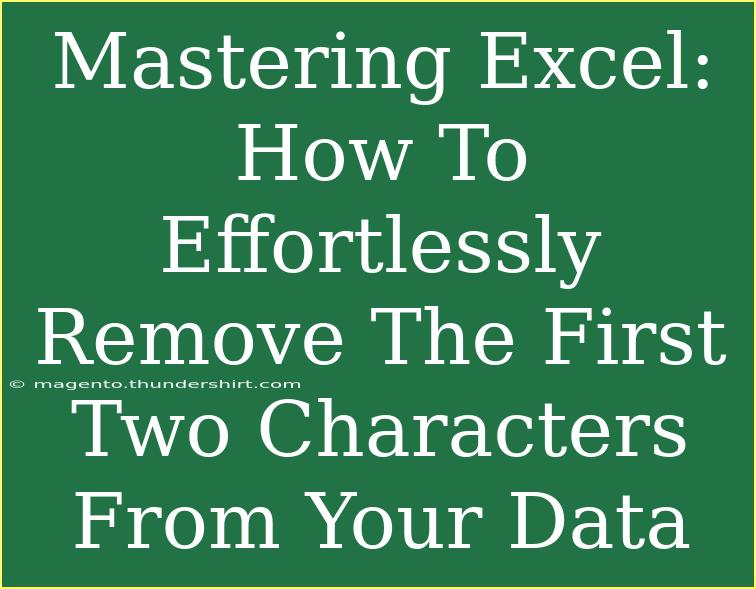When you're working with data in Excel, efficiency is key. One common task many users face is needing to remove unwanted characters from their datasets. Particularly, you might find yourself in a position where you need to remove the first two characters from a series of entries. This could be due to formatting issues, unnecessary prefixes, or other reasons that require a quick cleanup of your data. In this guide, we'll walk through various methods to seamlessly achieve this, share some handy tips, and help you avoid common pitfalls along the way. Let’s dive in! 🚀
Understanding the Need for Data Cleaning
Data cleaning is an essential part of data management, especially in Excel where the manipulation of large datasets is routine. Removing unwanted characters helps maintain data integrity and improves accuracy. For example, if your data entries are formatted as "AB1234," you may want to eliminate "AB" for clearer presentation. Here are some scenarios where you might need to remove the first two characters:
- Inventory Management: Remove SKU prefixes.
- Customer Data: Clean up leading codes in customer IDs.
- Reporting: Format numbers or IDs for easier analysis.
Methods to Remove the First Two Characters
Method 1: Using the RIGHT Function
One of the easiest ways to get rid of the first two characters is by using the RIGHT function. Here’s how you can do it:
- Select a blank cell next to the data you want to modify.
- Enter the formula:
=RIGHT(A1, LEN(A1) - 2)
In this formula, replace "A1" with the reference of the cell containing your original data.
- Press Enter to see the cleaned-up result.
- Drag the fill handle down to apply the formula to other cells.
Method 2: Utilizing the MID Function
Another powerful function in Excel is the MID function. Here’s a quick guide to using it:
- Click on a blank cell.
- Type in the following formula:
=MID(A1, 3, LEN(A1) - 2)
Again, replace "A1" with your actual cell reference. This function starts from the third character and extracts the remaining string.
- Hit Enter and then drag down the fill handle as before to apply to other cells.
Method 3: Using Find and Replace
For a more manual approach, you can use the Find and Replace feature:
- Highlight the range of cells where you want to remove characters.
- Press
Ctrl + H to open the Find and Replace dialog box.
- In the Find what field, type
?? (two question marks).
- Leave the Replace with field blank.
- Click on Options, check Match entire cell contents, then click Replace All.
Method 4: VBA Macro for Advanced Users
For those comfortable with VBA, you can create a macro that removes the first two characters:
-
Press Alt + F11 to open the VBA editor.
-
Click on Insert > Module.
-
Paste in the following code:
Sub RemoveFirstTwoChars()
Dim cell As Range
For Each cell In Selection
cell.Value = Mid(cell.Value, 3)
Next cell
End Sub
-
Close the editor and return to your Excel worksheet.
-
Select the range of cells to modify, and run the macro by pressing Alt + F8, selecting RemoveFirstTwoChars, and clicking Run.
Method 5: Text to Columns
If your data has a consistent format, you might find the Text to Columns feature handy:
- Select the column containing your data.
- Go to the Data tab and click on Text to Columns.
- Choose Delimited and click Next.
- On the next screen, click Next again without checking any boxes.
- In the Column data format, choose Text and click Finish.
- After that, use one of the previous methods to clean up your data.
Tips for Avoiding Common Mistakes
When removing characters from your data in Excel, it's easy to make mistakes. Here are some common pitfalls and how to avoid them:
- Accidentally Deleting Important Data: Always create a backup of your data before performing bulk operations.
- Formula Misreferences: Double-check that your formulas reference the correct cells. This will prevent accidental errors.
- Incorrect Data Type: Make sure your cell format matches the data type you want to retain (text vs. numbers).
Troubleshooting Common Issues
Even with clear instructions, you may run into issues when trying to remove characters. Here’s how to troubleshoot:
- Formula Results as Errors: If your formula shows an error, double-check the cell references or the syntax used.
- Unexpected Results: If the output isn’t what you expected, review the original data for leading spaces or other characters that may not be visible.
- Retained Characters: If you still see the characters after trying the removal methods, ensure that you haven't set any formatting restrictions on your cells.
<div class="faq-section">
<div class="faq-container">
<h2>Frequently Asked Questions</h2>
<div class="faq-item">
<div class="faq-question">
<h3>Can I remove more than two characters at once?</h3>
<span class="faq-toggle">+</span>
</div>
<div class="faq-answer">
<p>Yes, you can adjust the formulas to remove additional characters. For example, use =RIGHT(A1, LEN(A1) - 3) to remove three characters.</p>
</div>
</div>
<div class="faq-item">
<div class="faq-question">
<h3>Is there a way to automatically apply this to new data?</h3>
<span class="faq-toggle">+</span>
</div>
<div class="faq-answer">
<p>Using a VBA macro, you can automate the removal process whenever you input new data in the selected range.</p>
</div>
</div>
<div class="faq-item">
<div class="faq-question">
<h3>What if my data has varying lengths?</h3>
<span class="faq-toggle">+</span>
</div>
<div class="faq-answer">
<p>The methods provided will work regardless of the length of the remaining data, as they dynamically assess the length of the string.</p>
</div>
</div>
</div>
</div>
Understanding how to manipulate data efficiently in Excel can save you a lot of time and effort. As we recap, using functions like RIGHT and MID makes it simple to remove the first two characters from your data entries. Whether you opt for manual methods or choose to leverage macros, Excel offers various powerful tools to help clean up your datasets seamlessly.
To truly master Excel, don’t stop here! Continue to practice these techniques and explore related tutorials on data management. Every time you delve deeper into its functionalities, you'll discover new ways to improve your efficiency and data accuracy.
<p class="pro-note">🌟Pro Tip: Practice regularly with sample data sets to enhance your skills in Excel and become more confident with character manipulations!</p>