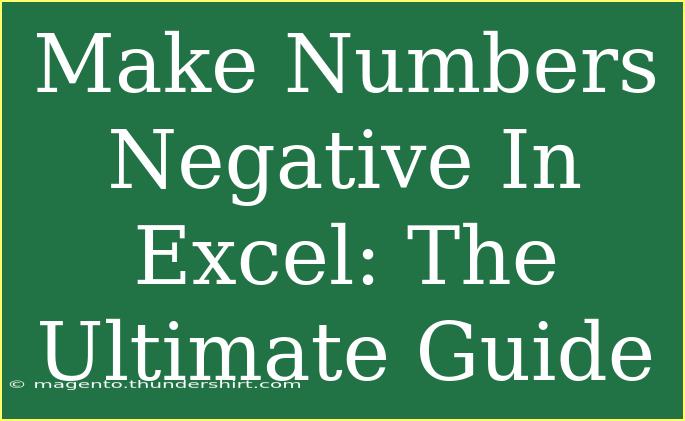When working with spreadsheets, there are times when you may need to convert positive numbers to negative ones. Whether you’re balancing accounts, analyzing data, or simply doing some calculations, knowing how to make numbers negative in Excel can be a useful skill. 💡 In this guide, we will cover various methods for converting numbers to negative in Excel, along with helpful tips, common mistakes to avoid, and troubleshooting advice.
Why Convert Numbers to Negative?
Making numbers negative can be essential for several reasons:
- Financial Calculations: When tracking expenses or losses, converting income figures to negative can help you easily calculate profits or net worth.
- Data Analysis: Sometimes you need to represent values differently for analysis, such as switching from gains to losses.
- Visual Representation: Negative values can impact charts and graphs, showcasing trends effectively.
Methods to Convert Positive Numbers to Negative
There are multiple methods to convert numbers to negative in Excel. Let’s dive into these methods step-by-step, so you can choose the one that works best for you.
Method 1: Using the Negation Operator
The simplest way to convert a positive number to negative is by using the negation operator (-). Here’s how to do it:
- Select a Cell: Click on the cell where you want the negative number to appear.
- Type the Formula: Enter
=-A1, where A1 is the cell containing the positive number you want to convert.
- Press Enter: Your selected cell will now display the negative value of the number in cell A1.
Example:
- If A1 contains
100, then by entering =-A1 in B1, cell B1 will display -100.
Method 2: Multiplication by -1
Another quick way to convert numbers to negative is by multiplying them by -1:
- Select a Cell: Choose the cell where you want the negative result.
- Type the Formula: Enter
=A1*-1.
- Press Enter: This will also provide you with the negative of the value in A1.
| Original Value |
Negative Value |
| 100 |
=A1*-1 -> -100 |
| 50 |
=A2*-1 -> -50 |
| 25 |
=A3*-1 -> -25 |
Method 3: Using Paste Special
If you have a range of cells you want to convert to negative, using Paste Special can be a very efficient method:
- Type -1 in an Empty Cell: Choose an empty cell and type
-1, then copy this cell (Ctrl+C).
- Select Your Range: Highlight the range of cells containing positive numbers.
- Open Paste Special: Right-click on the selected range, click on ‘Paste Special’.
- Select 'Multiply': In the Paste Special dialog, select the 'Multiply' option and click OK.
This will convert all selected values to their negative equivalents.
Common Mistakes to Avoid
- Overwriting Original Data: Always ensure to work on a copy of your data or keep your original numbers intact to avoid losing important information.
- Not Updating Formulas: If you're using formulas to convert numbers, remember that any changes to the original cells will automatically update the negative values. Be sure this is your desired outcome.
- Using Improper Cell References: Ensure that you reference the correct cells in your formulas to avoid errors in your calculations.
Troubleshooting Issues
- Cells Displaying Errors: If you see an error message like
#REF!, double-check that you are referencing the correct cells.
- Formatting Issues: Make sure the cells are formatted as 'Number' to see the negative values properly. If they are formatted as text, they might display incorrectly.
- Formulas Not Updating: If your formulas seem not to be working, ensure that the calculation setting in Excel is set to automatic. Check this under the Formulas tab.
<div class="faq-section">
<div class="faq-container">
<h2>Frequently Asked Questions</h2>
<div class="faq-item">
<div class="faq-question">
<h3>How can I quickly convert an entire column to negative?</h3>
<span class="faq-toggle">+</span>
</div>
<div class="faq-answer">
<p>You can use the Paste Special method to multiply an entire column by -1. Simply type -1 in an empty cell, copy it, select your column, and paste using Multiply.</p>
</div>
</div>
<div class="faq-item">
<div class="faq-question">
<h3>Can I convert numbers to negative without using formulas?</h3>
<span class="faq-toggle">+</span>
</div>
<div class="faq-answer">
<p>Yes! You can use the Paste Special method as described above, which does not require formulas to create negative values.</p>
</div>
</div>
<div class="faq-item">
<div class="faq-question">
<h3>What if I want to convert text representations of numbers to negative?</h3>
<span class="faq-toggle">+</span>
</div>
<div class="faq-answer">
<p>You will need to first convert text to numbers using the VALUE function or by changing the cell format before applying any of the methods to make them negative.</p>
</div>
</div>
</div>
</div>
In summary, understanding how to make numbers negative in Excel can significantly enhance your data analysis skills and improve your financial tracking. By using methods like negation, multiplication, or Paste Special, you can easily convert positive values into negatives. Remember to double-check your work, avoid common pitfalls, and apply these techniques confidently in your daily tasks.
Feel free to experiment with these methods and don’t hesitate to explore additional tutorials on Excel for further learning!
<p class="pro-note">💡Pro Tip: Experiment with Excel formulas to find the most efficient method for your needs!</p>