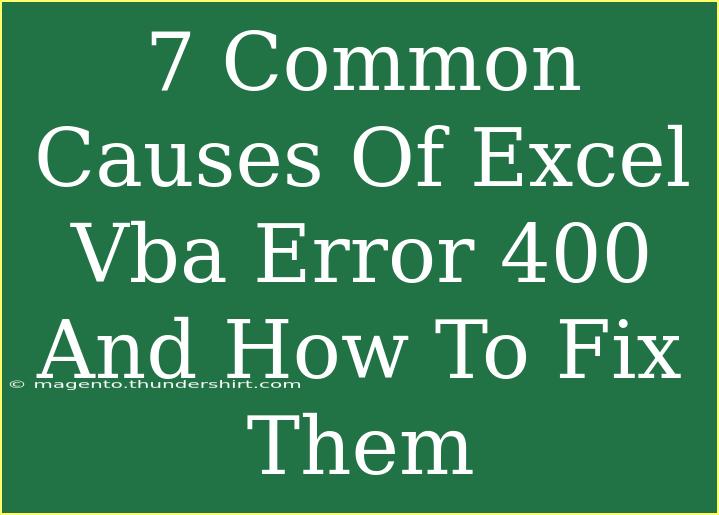If you've ever encountered Error 400 in Excel VBA, you're not alone. This error can be quite frustrating, especially for those who are diving into the world of VBA for the first time. Error 400 is often a general error message, meaning it doesn't always tell you what went wrong. Let’s explore the seven most common causes of Error 400 in Excel VBA and how to effectively troubleshoot and fix them.
1. Incorrect Syntax
One of the most common culprits behind Error 400 is incorrect syntax in your code. Even a small typo can cause your VBA script to malfunction. Ensure your code adheres strictly to VBA syntax rules.
Tip: Always double-check for missing punctuation marks like commas, parentheses, or quotation marks.
2. Control Elements
Using control elements like buttons or forms incorrectly can also trigger Error 400. For example, if a button is linked to a macro that doesn’t exist or is misspelled, Excel will return this error.
Fix: Ensure all control elements are properly assigned to existing macros. You can check this by right-clicking the control and selecting “Assign Macro.”
3. Missing or Mismatched References
If your VBA project requires specific references to libraries and they are missing or mismatched, Error 400 might pop up. This can happen especially when moving a workbook between different computers or versions of Excel.
How to Fix:
- Open the VBA Editor (ALT + F11).
- Go to Tools -> References.
- Look for any checked references marked as "MISSING" and uncheck them or correct the reference.
4. Unhandled Errors
Unhandled errors in your code can also lead to Error 400. If your code encounters a situation it cannot process, such as an invalid range or object, it may simply throw this generic error.
Solution: Implement error handling in your VBA code using On Error GoTo to gracefully manage errors.
Sub YourMacro()
On Error GoTo ErrorHandler
' Your code here
Exit Sub
ErrorHandler:
MsgBox "An error occurred: " & Err.Description
End Sub
5. Running Procedures that Are Too Long
If your macro is processing a large amount of data or performing many operations in a single run, it can overload Excel and throw an Error 400.
Fix: Break down your code into smaller procedures or use DoEvents to allow Excel to process other events.
DoEvents ' Allows Excel to handle other processes
6. Memory Limitations
Excel has its limits, and trying to perform operations that exceed these limits can lead to Error 400. This is particularly common in older versions of Excel or when using large datasets.
Tip: Monitor your data usage and consider optimizing your code to use arrays or limit the amount of data processed at once.
7. Corrupted Workbook
In rare cases, Error 400 can stem from a corrupted workbook. If none of the above solutions work, this might be the underlying issue.
Solution: Try creating a new workbook and importing the modules or copying the data manually to see if the problem persists.
Helpful Tips for Using VBA Effectively
-
Comment Your Code: Always add comments to your code for better understanding and to help troubleshoot issues later.
-
Use the Debugging Tools: Use the debugging features in the VBA editor, such as stepping through your code (F8) and setting breakpoints to identify where the error occurs.
-
Read the Error Messages: Take note of the specific context when the error occurs; this can give you clues to solving the problem.
Common Mistakes to Avoid
- Ignoring Error Messages: Always pay attention to the specific error messages; they can guide you toward the solution.
- Neglecting Backup: Always create backups of your workbooks before making significant changes to the VBA code.
Frequently Asked Questions
<div class="faq-section">
<div class="faq-container">
<h2>Frequently Asked Questions</h2>
<div class="faq-item">
<div class="faq-question">
<h3>What does Error 400 mean in Excel VBA?</h3>
<span class="faq-toggle">+</span>
</div>
<div class="faq-answer">
<p>Error 400 is a generic error message indicating that there is a problem with the VBA code, often due to incorrect syntax or a runtime error.</p>
</div>
</div>
<div class="faq-item">
<div class="faq-question">
<h3>How can I troubleshoot Error 400?</h3>
<span class="faq-toggle">+</span>
</div>
<div class="faq-answer">
<p>Start by reviewing your code for syntax errors, ensure all controls and references are properly linked, and implement error handling techniques.</p>
</div>
</div>
<div class="faq-item">
<div class="faq-question">
<h3>Can a corrupted workbook cause Error 400?</h3>
<span class="faq-toggle">+</span>
</div>
<div class="faq-answer">
<p>Yes, a corrupted workbook can lead to Error 400. If other solutions fail, consider rebuilding your workbook.</p>
</div>
</div>
<div class="faq-item">
<div class="faq-question">
<h3>Is there a way to prevent Error 400 in the future?</h3>
<span class="faq-toggle">+</span>
</div>
<div class="faq-answer">
<p>Regularly check your code for updates, use error handling practices, and ensure all elements are properly linked before running your macros.</p>
</div>
</div>
</div>
</div>
Remember, encountering Error 400 is a part of the learning process in Excel VBA. By understanding its common causes and implementing these solutions, you can become more proficient in managing your macros and using VBA effectively.
In conclusion, mastering VBA requires practice and patience. Keep experimenting, and don’t shy away from seeking out tutorials or help when you need it. Every coding error is just a stepping stone to greater knowledge and expertise. Dive deeper into VBA, explore additional tutorials, and transform your Excel skills!
<p class="pro-note">🌟Pro Tip: Always maintain a backup of your workbooks to avoid data loss when troubleshooting errors!</p>