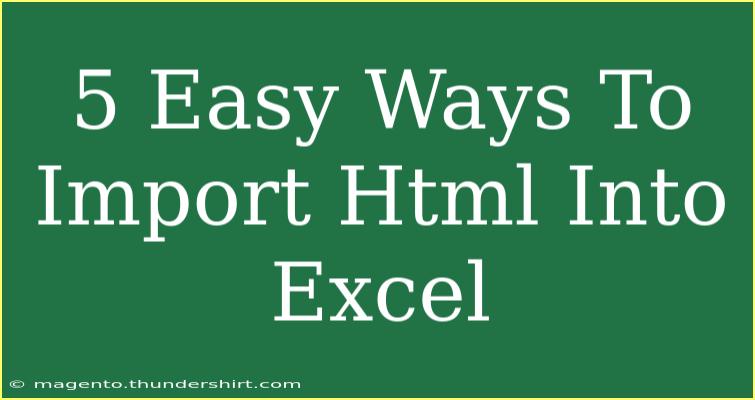Importing HTML into Excel can be a game-changer for anyone dealing with web data, allowing you to turn that static web content into something interactive and functional! If you’re looking to analyze or manipulate data from websites without manually copying and pasting, you’re in luck. In this post, we’ll explore five easy methods to import HTML into Excel, ensuring you can get that data at your fingertips without breaking a sweat. Let’s dive in! 📊✨
Method 1: Using Excel’s Get & Transform Data Feature
Excel has a fantastic built-in feature called “Get & Transform Data” (previously known as Power Query) that allows you to pull data from web pages. Here’s how to do it:
- Open Excel and create a new workbook.
- Navigate to the Data tab on the Ribbon.
- Click on Get Data > From Other Sources > From Web.
- A dialog box will appear. Enter the URL of the HTML page you want to import.
- Click OK, and Excel will connect to the webpage. You’ll see the Navigator window displaying different tables found on the web page.
- Select the table you wish to import and click Load.
Your data should now be imported into your Excel sheet!
<p class="pro-note">💡Pro Tip: Refresh your data regularly to pull the most up-to-date information from the webpage!</p>
Method 2: Copy and Paste
One of the simplest methods to get HTML data into Excel is through copy and paste. This method is quick but may require some cleanup afterward:
- Open the web page in your browser.
- Highlight the data you want to import.
- Right-click and choose Copy (or press Ctrl + C).
- Open Excel and select the cell where you want the data to start.
- Right-click and choose Paste (or press Ctrl + V).
Depending on how the HTML is structured, you might have to adjust the formatting in Excel afterward.
Method 3: Using VBA to Scrape HTML Data
For those who are a bit more tech-savvy, using Visual Basic for Applications (VBA) allows you to scrape data directly from an HTML page programmatically. Here’s a simple script to get you started:
-
Press ALT + F11 to open the VBA editor.
-
Click Insert > Module to create a new module.
-
Copy and paste the following code:
Sub GetHTMLData()
Dim http As Object
Dim html As Object
Dim ws As Worksheet
Set ws = ThisWorkbook.Sheets("Sheet1") ' Change to your sheet name
Set http = CreateObject("MSXML2.XMLHTTP")
http.Open "GET", "http://example.com", False ' Replace with your URL
http.send
Set html = CreateObject("htmlfile")
html.body.innerHTML = http.responseText
' Assuming the data you need is within a specific table
ws.Range("A1").Value = html.getElementsByTagName("table")(0).innerText
End Sub
-
Replace the URL with the actual webpage you’re targeting.
-
Run the code by pressing F5. Your data will be populated in the specified worksheet.
<p class="pro-note">💻 Pro Tip: Make sure that macros are enabled in your Excel settings to run VBA scripts!</p>
Method 4: Import Data from an HTML File
If you have an HTML file saved on your computer, you can also import data directly from it. Here’s how:
- Open Excel and create a new workbook.
- Click on the Data tab on the Ribbon.
- Choose Get Data > From File > From HTML.
- Browse and select your HTML file and click Import.
- Excel will display the available tables in the file. Choose the one you want and click Load.
Your selected data will now appear in your workbook!
Method 5: Using Online Tools or Services
If you're looking for a solution without diving too deep into Excel or coding, online tools can make your life easier. Several web-based services allow you to input a URL and convert HTML tables into CSV or Excel format. Here’s how you can use one of them:
- Search for an HTML to Excel converter online.
- Paste the URL of the HTML page containing the data.
- Click on the button to convert the data.
- Download the output file and open it in Excel.
This method may not always provide a clean result, so some adjustments in Excel may still be needed.
Common Mistakes to Avoid
When importing HTML data into Excel, be mindful of these common pitfalls:
- Ignoring Formatting: Always check how your data looks after import. Often, extra spaces or formatting might make it challenging to analyze effectively.
- Not Refreshing Data: If you are using web queries, remember to refresh the data regularly to get the latest information.
- Forgetting About Links: Sometimes, HTML tables have links that won't get carried over automatically. Ensure to check for any lost hyperlinks if they are relevant to your analysis.
Troubleshooting Issues
Here are some tips to troubleshoot any problems you encounter:
- Data Doesn’t Load: Ensure your internet connection is stable. For web queries, check if the URL is correct and that the website allows data scraping.
- Data Is Not Formatting Correctly: If copied data appears jumbled, consider pasting it into a text editor first (like Notepad) and then into Excel to remove unnecessary formatting.
- Missing Data: Double-check if the specific table or data segment you want was correctly identified by the import method. You might need to select it again.
<div class="faq-section">
<div class="faq-container">
<h2>Frequently Asked Questions</h2>
<div class="faq-item">
<div class="faq-question">
<h3>Can I import data from any webpage?</h3>
<span class="faq-toggle">+</span>
</div>
<div class="faq-answer">
<p>Not all web pages allow for data scraping. Make sure to check the website's terms of service.</p>
</div>
</div>
<div class="faq-item">
<div class="faq-question">
<h3>What if the webpage structure changes?</h3>
<span class="faq-toggle">+</span>
</div>
<div class="faq-answer">
<p>You may need to reconfigure your import methods or scripts if the structure of the HTML changes.</p>
</div>
</div>
<div class="faq-item">
<div class="faq-question">
<h3>Is it possible to automate this process?</h3>
<span class="faq-toggle">+</span>
</div>
<div class="faq-answer">
<p>Yes, you can use VBA scripts or Power Automate to schedule regular imports.</p>
</div>
</div>
</div>
</div>
Importing HTML into Excel opens a whole new world of possibilities for analyzing web data, making your workflows significantly easier. By leveraging built-in tools, VBA, or even online converters, you can effectively manage data extraction from the web. Remember to stay mindful of formatting and refreshing your data for the best results.
Now, go ahead and practice these methods! Exploring related tutorials can further enhance your skills and efficiency. Happy importing! 🎉