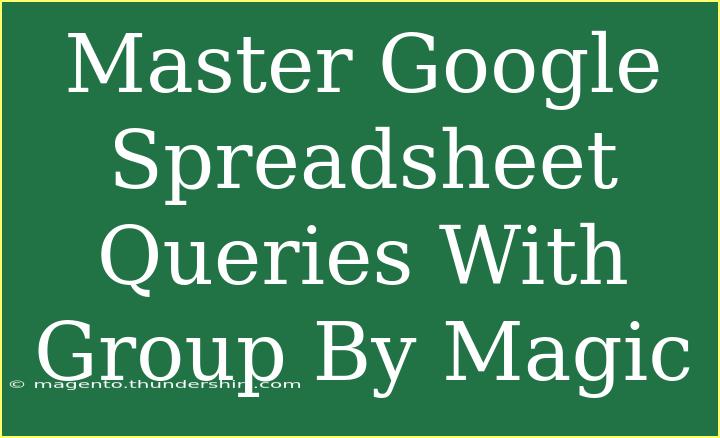Google Sheets is an incredibly powerful tool, especially when you start to unlock its advanced features, like Query and Group By functions. If you often find yourself overwhelmed by data, or if you need to generate insightful reports quickly, learning how to master these functionalities can be a game changer. In this post, we’ll dive deep into the world of Google Spreadsheet queries, explore the magic of grouping data, and share some handy tips and tricks to help you use these tools effectively. 🚀
What is Google Sheets Query?
The Query function in Google Sheets is similar to SQL (Structured Query Language) but is designed for spreadsheets. It allows users to access and manipulate data in a much more sophisticated way. With the Query function, you can filter, sort, and organize your data without needing to manually rearrange the cells. This is where "Group By" comes into play, allowing you to aggregate data based on specific criteria.
Why Use Group By?
Grouping data is essential when you want to summarize your data and see trends. For instance, if you have sales data from different regions, using Group By can help you easily see the total sales per region. This can simplify decision-making processes, as you can focus on key metrics rather than getting lost in the numbers.
How to Use the Query Function with Group By
Let’s explore how to use the Query function with the Group By clause in Google Sheets. Here’s a simple step-by-step tutorial to get you started.
Step 1: Setting Up Your Data
Start with your data organized in a table format. For example:
| Region |
Sales |
| North |
200 |
| South |
150 |
| North |
300 |
| East |
250 |
| South |
100 |
| East |
350 |
Step 2: Inserting the Query Function
In a blank cell, you can insert the Query function as follows:
=QUERY(A1:B7, "SELECT A, SUM(B) GROUP BY A", 1)
Here’s what each part of the formula does:
A1:B7: This specifies the range of your data."SELECT A, SUM(B) GROUP BY A": This is the query itself. You’re selecting the Region (A) and summing the Sales (B), grouping by Region.1: This indicates that your data has headers.
When you hit Enter, you should see a summary of sales by region:
| Region |
SUM |
| East |
600 |
| North |
500 |
| South |
250 |
Step 3: Customizing Your Query
Feel free to customize your query based on your needs. For example, if you want to filter out regions with total sales less than 300, you can modify the query like so:
=QUERY(A1:B7, "SELECT A, SUM(B) WHERE SUM(B) > 300 GROUP BY A", 1)
Tips and Shortcuts for Using Google Sheets Query
- Double Quotes: Always use double quotes when writing your query string.
- Proper Formatting: Ensure your data doesn't have empty rows or columns; they can throw off your results.
- Experiment: Google Sheets allows you to play around with different clauses like WHERE, ORDER BY, and LIMIT to see what works best for your data.
Common Mistakes to Avoid
- Not Using Headers: Forgetting to include headers can lead to confusion in your results.
- Improper Data Types: Ensure your numerical data is formatted correctly as numbers, not text.
- Misplaced Commas: Always check for commas in your queries; missing or extra commas can cause errors.
Troubleshooting Query Issues
If you’re running into issues with your queries, consider the following:
- Error Messages: Google Sheets often provides error messages that can guide you toward fixing the issue.
- Test Components: If your query isn’t returning the expected results, try breaking it down and testing individual components.
- Use Help Documentation: Google provides a wealth of resources and community support for troubleshooting.
Practical Examples of Grouping Data
Let’s take a look at some scenarios where grouping data can be particularly useful:
Sales Analysis
If you have a dataset with various sales records, you can quickly group by salesperson to evaluate performance:
=QUERY(SalesData!A1:C, "SELECT A, SUM(B) GROUP BY A", 1)
Inventory Management
In inventory, if you need to see how many units are left per product category:
=QUERY(Inventory!A1:B, "SELECT A, SUM(B) GROUP BY A", 1)
Tips for Advanced Techniques
- Joining Data: You can join multiple datasets using array functions and queries.
- Pivot Tables: Sometimes, combining Query functions with Pivot Tables can give you a more dynamic analysis experience.
<div class="faq-section">
<div class="faq-container">
<h2>Frequently Asked Questions</h2>
<div class="faq-item">
<div class="faq-question">
<h3>Can I use Query with other functions?</h3>
<span class="faq-toggle">+</span>
</div>
<div class="faq-answer">
<p>Yes, you can combine Query with other functions like FILTER, ARRAYFORMULA, and IMPORTRANGE to manipulate data more flexibly.</p>
</div>
</div>
<div class="faq-item">
<div class="faq-question">
<h3>What if my data changes frequently?</h3>
<span class="faq-toggle">+</span>
</div>
<div class="faq-answer">
<p>Your query will automatically update when the underlying data changes, making it a powerful tool for real-time reporting.</p>
</div>
</div>
<div class="faq-item">
<div class="faq-question">
<h3>Can I use Query on a filtered range?</h3>
<span class="faq-toggle">+</span>
</div>
<div class="faq-answer">
<p>Yes, you can query filtered ranges, but ensure your reference is correctly set to capture the visible data.</p>
</div>
</div>
</div>
</div>
Mastering Google Spreadsheet Queries, especially with Group By functionality, can transform the way you handle data analysis. The ability to efficiently summarize and visualize data can save time and aid in making informed decisions. Remember, the key is practice—don’t hesitate to explore different queries and try new things.
<p class="pro-note">✨Pro Tip: Dive into related tutorials and challenge yourself with different datasets to strengthen your understanding of queries in Google Sheets!💡</p>