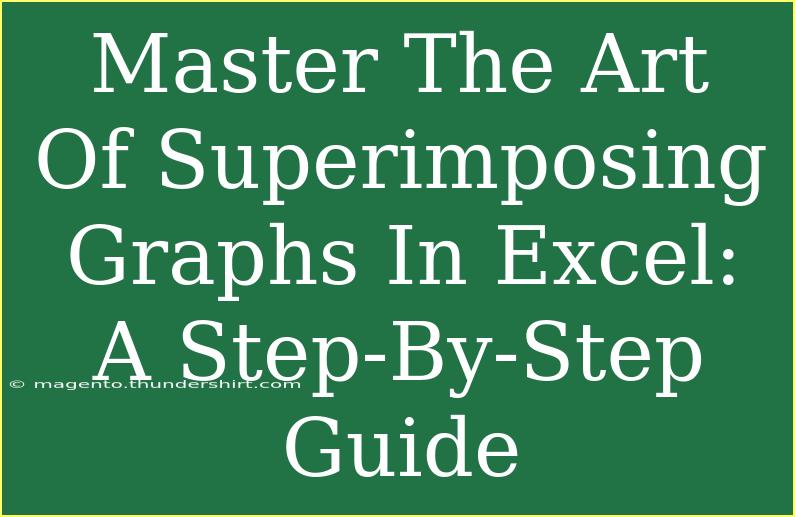Superimposing graphs in Excel is a powerful technique that allows you to analyze multiple datasets simultaneously, providing clearer insights and comparisons. Whether you’re a student, a professional, or just someone who enjoys working with data, mastering this skill can enhance your data visualization game dramatically! In this guide, I’ll take you through everything you need to know about superimposing graphs in Excel, from helpful tips to troubleshooting common issues. Let’s dive right in! 📊
Understanding Superimposing Graphs
Before we get into the "how-to," it’s important to understand why you might want to superimpose graphs. When you overlay two or more graphs, you can easily compare trends, values, or patterns across different datasets. This can be particularly helpful when analyzing:
- Sales data over several years
- Temperature trends compared with sales figures
- Multiple product performances on a single graph
Superimposing graphs helps to simplify complex information, allowing you to draw conclusions quickly.
Step-by-Step Guide to Superimposing Graphs
Here’s how you can superimpose graphs in Excel effectively:
Step 1: Prepare Your Data
Start by organizing your data in a clean format. Your Excel sheet should look something like this:
| Year |
Sales A |
Sales B |
| 2020 |
300 |
450 |
| 2021 |
400 |
600 |
| 2022 |
500 |
800 |
Step 2: Insert Your First Graph
- Highlight your data (for example, Year and Sales A).
- Go to the Insert tab on the ribbon.
- Choose the graph type you want (e.g., Column Chart or Line Chart).
- Click on your desired chart type, and the chart will be generated.
Step 3: Add the Second Data Series
- Click on the chart you just created.
- From the Chart Design tab, select Select Data.
- In the Select Data Source window, click on Add to add another series.
- Enter the Series name (Sales B) and the Series values (the Sales B data).
- Click OK.
Step 4: Change the Chart Type for Each Series
To distinguish between the two datasets, you might want to change the chart type for one of them.
- Right-click on the data series you want to change (e.g., Sales B).
- Select Change Series Chart Type.
- Choose a different chart type (like a Line Chart) for the second series.
- Click OK.
Step 5: Format Your Chart
Now that your data is superimposed, it’s time to make your chart readable:
- Use different colors for each series.
- Add labels and legends for clarity.
- Format axes to improve visibility.
Step 6: Fine-Tuning Your Graph
- Check if the axes are appropriately scaled to allow easy comparison.
- Adjust the chart title and labels as necessary.
- Ensure that the gridlines do not overcrowd the chart.
Example Scenario
Imagine you run a business that sells two products, A and B, over three years. By superimposing their sales data, you can identify which product is gaining more traction and adjust your marketing strategy accordingly. 📈
Common Mistakes to Avoid
While creating superimposed graphs in Excel can be straightforward, there are several common pitfalls you may encounter. Here are a few to watch out for:
- Mismatched scales: Ensure that both datasets are on a compatible scale, or else the comparison will be misleading.
- Ignoring legends: Always include legends so that viewers can easily understand which line or bar corresponds to which dataset.
- Cluttered visuals: Avoid adding too much information on one graph. Sometimes less is more!
Troubleshooting Issues
If your graph isn’t displaying the way you want, here are a few troubleshooting tips:
- Data not showing: Double-check that all ranges are selected correctly.
- Chart type not appropriate: You may need to change the chart type if one of your datasets has a very different range.
- Unclear visuals: Adjust the color and line styles to ensure clarity.
<div class="faq-section">
<div class="faq-container">
<h2>Frequently Asked Questions</h2>
<div class="faq-item">
<div class="faq-question">
<h3>Can I superimpose more than two graphs in Excel?</h3>
<span class="faq-toggle">+</span>
</div>
<div class="faq-answer">
<p>Yes! You can add multiple series to your chart. Just keep adding series in the Select Data Source window.</p>
</div>
</div>
<div class="faq-item">
<div class="faq-question">
<h3>What types of charts can be superimposed?</h3>
<span class="faq-toggle">+</span>
</div>
<div class="faq-answer">
<p>You can superimpose various chart types, including line charts, column charts, and even scatter plots.</p>
</div>
</div>
<div class="faq-item">
<div class="faq-question">
<h3>How do I make my superimposed graphs more readable?</h3>
<span class="faq-toggle">+</span>
</div>
<div class="faq-answer">
<p>Use contrasting colors, clear legends, and appropriately scaled axes to enhance readability.</p>
</div>
</div>
<div class="faq-item">
<div class="faq-question">
<h3>Can I edit the data once the graph is created?</h3>
<span class="faq-toggle">+</span>
</div>
<div class="faq-answer">
<p>Absolutely! You can edit the original data in the cells, and your chart will automatically update to reflect those changes.</p>
</div>
</div>
<div class="faq-item">
<div class="faq-question">
<h3>What if my data ranges are different?</h3>
<span class="faq-toggle">+</span>
</div>
<div class="faq-answer">
<p>If your data ranges are significantly different, consider using a secondary axis for one of the datasets to make comparison easier.</p>
</div>
</div>
</div>
</div>
It’s important to recap what we’ve covered here. Mastering the art of superimposing graphs in Excel empowers you to make better data-driven decisions. Remember to prepare your data carefully, use different chart types for clarity, and always format your visuals for maximum impact. Practice superimposing graphs in your daily tasks, and don't hesitate to explore additional Excel tutorials to enhance your skills further!
<p class="pro-note">📌Pro Tip: Experiment with various chart types and formatting options to find what works best for your data visualization needs!</p>