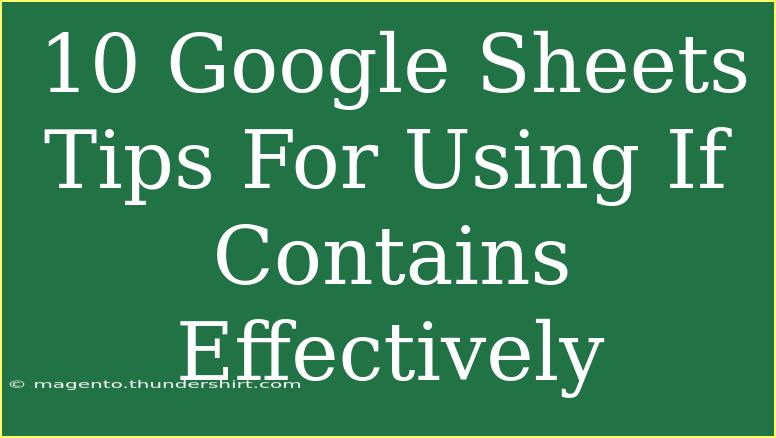Google Sheets is an incredible tool for organizing data, making calculations, and analyzing information. One of its most powerful features is the use of conditional statements, particularly the "IF" function combined with the "CONTAINS" operator. This guide will explore ten essential tips for utilizing this feature effectively, allowing you to streamline your data analysis and decision-making process. Let’s dive right in! 🏊♂️
Understanding the IF Function with Contains
The IF function in Google Sheets enables you to perform logical tests, returning specific values based on the test results. By incorporating "CONTAINS," you can check if a cell includes certain text. For example, =IF(CONTAINS(A1, "keyword"), "Yes", "No") returns "Yes" if A1 contains the keyword; otherwise, it returns "No."
1. Basic Syntax
The basic syntax of the IF function combined with CONTAINS is as follows:
=IF(CONTAINS(text_to_search, search_for), value_if_true, value_if_false)
Make sure to use the correct range references and text to get accurate results.
2. Checking Multiple Conditions
When working with multiple conditions, you can nest IF statements or utilize the OR function. This enables you to check if a cell contains any of several keywords.
=IF(OR(CONTAINS(A1, "keyword1"), CONTAINS(A1, "keyword2")), "Yes", "No")
This formula returns "Yes" if A1 contains either "keyword1" or "keyword2".
3. Using Wildcards for Flexibility
Wildcards can be incredibly useful when you're not certain of the exact text. Use * as a placeholder for any number of characters.
=IF(CONTAINS(A1, "*keyword*"), "Contains Keyword", "Does Not Contain")
This checks for any occurrence of "keyword" within the cell, regardless of what comes before or after it.
4. Case Sensitivity
Keep in mind that the IF and CONTAINS functions are case-sensitive. If you need a case-insensitive search, you may consider using LOWER or UPPER functions to normalize text.
=IF(CONTAINS(LOWER(A1), "keyword"), "Contains Keyword", "Does Not Contain")
5. Combining with Other Functions
Enhance your formulas by combining them with other functions such as COUNT, SUM, or AVERAGE. For instance, to count how many cells contain a specific keyword:
=COUNTIF(A1:A10, "*keyword*")
This counts all occurrences of "keyword" in the range A1 to A10.
6. Conditional Formatting for Better Visualization
You can use IF and CONTAINS in conditional formatting to highlight cells based on their content. Select your range, go to Format > Conditional formatting, and use a custom formula like:
=IF(CONTAINS(A1, "keyword"), TRUE, FALSE)
This will color cells that contain "keyword," improving your data visualization.
7. Data Validation Using IF and CONTAINS
Setting up data validation can ensure that users enter only specific types of data. Use the IF and CONTAINS functions to restrict entries based on certain criteria.
Go to Data > Data Validation, and use a custom formula like:
=IF(CONTAINS(A1, "keyword"), TRUE, FALSE)
This restricts data entry in A1 to only those entries that contain "keyword."
8. Error Handling with IFERROR
Sometimes, your formulas can return errors, especially if the cell doesn't contain the expected data. Use the IFERROR function to manage these gracefully.
=IFERROR(IF(CONTAINS(A1, "keyword"), "Found", "Not Found"), "Check Your Input")
This will return "Check Your Input" if there’s an error in the formula.
9. Creating Dynamic Reports
You can build dynamic reports that change based on user input by using dropdown menus and the IF + CONTAINS combo. Create a dropdown for keywords and then dynamically show results based on that input.
For example, using Data Validation, set up a dropdown with various keywords and then use a formula like:
=IF(CONTAINS(A1, B1), "Match", "No Match")
This allows for easy comparisons based on the selected keyword.
10. Troubleshooting Common Issues
Common Mistakes:
- Incorrect Syntax: Always double-check your syntax to avoid errors.
- Case Sensitivity: Remember that CONTAINS is case-sensitive.
- Data Types: Ensure that the data types in your cells are compatible with your conditions.
If you encounter issues, consider using the Formula Auditing tools in Google Sheets to troubleshoot your formulas step by step.
<table>
<tr>
<th>Common Mistakes</th>
<th>Solutions</th>
</tr>
<tr>
<td>Incorrect formula syntax</td>
<td>Review and ensure all parentheses are closed properly.</td>
</tr>
<tr>
<td>Case sensitivity causing missed matches</td>
<td>Use LOWER or UPPER to standardize the text.</td>
</tr>
<tr>
<td>Data types not matching</td>
<td>Ensure your IF conditions are evaluating compatible types.</td>
</tr>
</table>
<div class="faq-section">
<div class="faq-container">
<h2>Frequently Asked Questions</h2>
<div class="faq-item">
<div class="faq-question">
<h3>Can I use CONTAINS with numbers?</h3>
<span class="faq-toggle">+</span>
</div>
<div class="faq-answer">
<p>No, CONTAINS is designed for text. For numbers, use comparison operators instead.</p>
</div>
</div>
<div class="faq-item">
<div class="faq-question">
<h3>How do I ignore case sensitivity in my search?</h3>
<span class="faq-toggle">+</span>
</div>
<div class="faq-answer">
<p>Use LOWER or UPPER functions to convert both the text and search term to the same case.</p>
</div>
</div>
<div class="faq-item">
<div class="faq-question">
<h3>Can I use multiple keywords in the IF statement?</h3>
<span class="faq-toggle">+</span>
</div>
<div class="faq-answer">
<p>Yes, you can use nested IF statements or the OR function to check for multiple keywords.</p>
</div>
</div>
</div>
</div>
By following these ten tips, you can harness the full power of the IF and CONTAINS functions in Google Sheets. They allow you to filter, validate, and analyze your data with ease. The ability to customize your formulas and integrate them with other functions expands the possibilities even further.
Practice using these features in your own Google Sheets, and don't hesitate to explore additional tutorials to deepen your knowledge. The more you practice, the better you'll become!
<p class="pro-note">💡Pro Tip: Regularly review your formulas to catch any discrepancies, ensuring data integrity.</p>