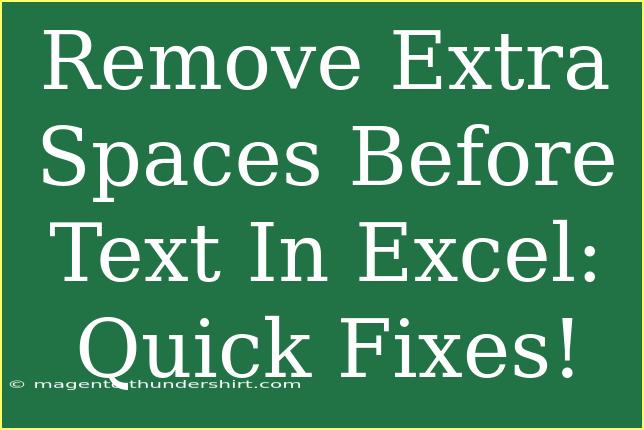If you've ever experienced the frustration of dealing with unwanted extra spaces before text in Excel, you're not alone! This common issue can lead to data inaccuracies and inconsistencies, making it a real headache for anyone working with spreadsheets. In this guide, we'll walk you through several effective techniques for removing extra spaces in Excel, ensuring your data is clean and ready for analysis.
Why Extra Spaces Matter 🧐
Before diving into the fixes, let's discuss why it's crucial to eliminate extra spaces:
- Data Consistency: Extra spaces can create discrepancies in your data, especially when sorting or filtering.
- Formulas: If your data contains unexpected spaces, it can lead to errors in your formulas, causing incorrect results.
- Visual Clarity: Clean data is easier to read and understand.
Now that we understand the importance of fixing this issue, let's explore the methods available.
Method 1: Using the TRIM Function
The TRIM function is your best friend when it comes to removing extra spaces from text strings. This function eliminates all leading and trailing spaces, leaving only single spaces between words.
How to Use the TRIM Function
- Click on an empty cell where you want the cleaned data to appear.
- Type the formula:
=TRIM(A1), replacing A1 with the cell containing the text you want to clean.
- Press Enter.
- Drag the fill handle down to apply the formula to other cells as needed.
Here’s a quick table illustrating how TRIM works:
<table>
<tr>
<th>Original Text</th>
<th>After TRIM</th>
</tr>
<tr>
<td> " Hello World " </td>
<td>Hello World</td>
</tr>
<tr>
<td> " Excel is great! " </td>
<td>Excel is great!</td>
</tr>
</table>
<p class="pro-note">🔍 Pro Tip: Always use TRIM after importing data from external sources to ensure it's clean!</p>
Method 2: Find and Replace
If you're dealing with multiple extra spaces throughout your worksheet, the Find and Replace feature can be incredibly useful.
Steps to Find and Replace Spaces
- Select the range of cells where you want to remove extra spaces.
- Press Ctrl + H to open the Find and Replace dialog.
- In the Find what box, enter two spaces by pressing the space bar twice.
- In the Replace with box, enter one space.
- Click on Replace All.
You might need to repeat this step if there are multiple occurrences of extra spaces.
Method 3: Data Cleaning with Text to Columns
This method is especially helpful if your data is delimited and you want to clean it up as well. The Text to Columns feature splits text into multiple columns based on delimiters, and you can use it to eliminate extra spaces.
Steps to Use Text to Columns
- Select the cells you want to clean.
- Go to the Data tab and click on Text to Columns.
- Choose Delimited and click Next.
- Select the delimiter (like space) and click Next.
- Choose a destination for the cleaned data and click Finish.
This will effectively remove excess spaces in the process.
Common Mistakes to Avoid
- Not Using TRIM: Skipping the TRIM function can lead to lingering spaces in your data.
- Inconsistent Cleaning: Make sure to clean the entire dataset to avoid inconsistencies.
- Ignoring Hidden Characters: Sometimes, extra spaces are actually hidden characters, so double-check with the CLEAN function if needed.
Troubleshooting Tips
If you find that extra spaces persist after trying the above methods, consider the following:
- Check for Non-breaking Spaces: These can appear when copying text from the web. Use the
CLEAN function to eliminate such characters.
- Ensure Correct Cell Formatting: Sometimes, the formatting of the cell might be causing issues. Check if the text is formatted correctly.
<div class="faq-section">
<div class="faq-container">
<h2>Frequently Asked Questions</h2>
<div class="faq-item">
<div class="faq-question">
<h3>How does the TRIM function work?</h3>
<span class="faq-toggle">+</span>
</div>
<div class="faq-answer">
<p>The TRIM function removes all extra spaces from the beginning and end of text strings and reduces multiple spaces between words to a single space.</p>
</div>
</div>
<div class="faq-item">
<div class="faq-question">
<h3>Can I remove extra spaces from an entire column at once?</h3>
<span class="faq-toggle">+</span>
</div>
<div class="faq-answer">
<p>Yes! You can apply the TRIM function to an entire column or use Find and Replace for a more widespread cleanup.</p>
</div>
</div>
<div class="faq-item">
<div class="faq-question">
<h3>Is there a way to check for hidden characters?</h3>
<span class="faq-toggle">+</span>
</div>
<div class="faq-answer">
<p>Yes, you can use the CLEAN function which removes non-printable characters from text.</p>
</div>
</div>
<div class="faq-item">
<div class="faq-question">
<h3>What if I need to keep some spaces?</h3>
<span class="faq-toggle">+</span>
</div>
<div class="faq-answer">
<p>If you only want to remove leading or trailing spaces, the TRIM function will do just that without affecting single spaces between words.</p>
</div>
</div>
<div class="faq-item">
<div class="faq-question">
<h3>Can I automate this process?</h3>
<span class="faq-toggle">+</span>
</div>
<div class="faq-answer">
<p>Yes! You can create a macro in Excel to automate the removal of extra spaces across your worksheets.</p>
</div>
</div>
</div>
</div>
To sum up, dealing with extra spaces before text in Excel is a common challenge, but with the methods outlined above, you can quickly resolve the issue. Whether you prefer using the TRIM function, Find and Replace, or the Text to Columns feature, each technique can lead to cleaner, more reliable data.
By practicing these techniques and utilizing the helpful tips provided, you’ll find that managing your Excel data becomes much easier. Don’t hesitate to explore other tutorials on this blog for more Excel tips and tricks.
<p class="pro-note">💡 Pro Tip: Always back up your data before making bulk changes to avoid any accidental loss!</p>