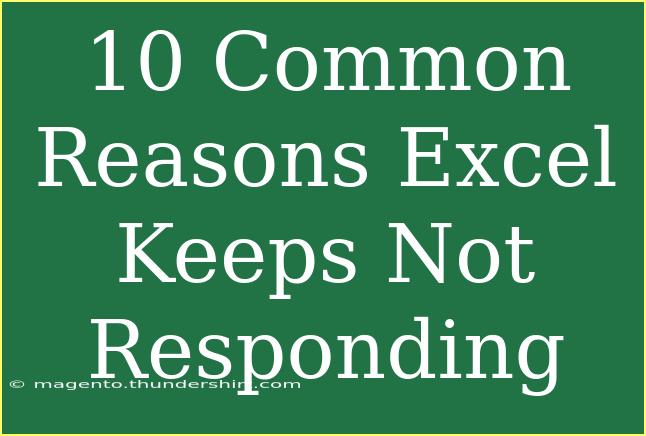Using Excel can sometimes feel like navigating a complicated labyrinth. You're just trying to complete your task, and suddenly, your beloved spreadsheet program decides to freeze. 😩 If you’ve found yourself frustrated by Excel not responding, you're not alone. Many users encounter this issue, and it can stem from various reasons. In this post, we will delve into the common reasons why Excel keeps not responding, helpful tips to fix these problems, and ways to prevent them in the future.
Common Reasons Why Excel Not Responding
Understanding the underlying causes of Excel freezing is essential to troubleshooting effectively. Here are some common culprits:
1. Large File Size
The size of the Excel file you're working on can significantly impact its performance. Large files with extensive data, numerous formulas, and multiple charts can slow down the program.
2. Add-Ins Conflicts
Sometimes, third-party add-ins can interfere with Excel’s operations. If an add-in is poorly designed or not updated, it might lead to freezing.
3. Outdated Software
An outdated version of Excel can result in compatibility issues, bugs, and lack of support for newer features.
4. Too Many Applications Running
If your computer is running multiple applications simultaneously, it can strain the system’s resources. When Excel requires more memory than what's available, it may freeze.
5. Corrupted Excel File
Files can become corrupted due to various reasons, leading Excel to malfunction when trying to open or work with them.
6. Unstable Internet Connection
For those using online features, an unstable internet connection can cause Excel to hang, particularly if it’s trying to sync or pull data.
7. Graphics Hardware Acceleration
Sometimes, enabling hardware graphics acceleration can cause conflicts, particularly if your graphic drivers are outdated.
8. Too Many Formulas or Conditional Formatting
Excel handles formulas and formatting calculations in the background. If there are too many complex formulas or conditional formatting rules, it could cause delays and freezing.
9. Virus or Malware
Malicious software can wreak havoc on your system, affecting not just Excel, but all applications.
10. Insufficient System Resources
Finally, running on a system with low memory or insufficient processing power can contribute to Excel’s performance issues.
Helpful Tips and Advanced Techniques to Improve Excel Performance
Now that we've outlined some common reasons for Excel not responding, let's look at ways to troubleshoot and enhance performance.
Reduce File Size
- Remove Unused Data: Delete unnecessary sheets, rows, and columns.
- Optimize Images: Use compressed images instead of high-resolution ones.
- Limit Formulas: Where possible, convert formulas to values to reduce calculation load.
Manage Add-Ins
- Disable Unnecessary Add-Ins: Go to
File > Options > Add-Ins, and disable any non-essential add-ins.
Keep Your Software Updated
- Update Regularly: Always install updates for Excel and your operating system to fix bugs and improve performance.
Close Background Applications
- Limit Open Programs: Close any unnecessary applications to free up resources. Task Manager can help you identify what's using up memory.
Repair Corrupted Files
- Use the Repair Function: Go to
File > Open, select the corrupted file, and use the Open and Repair option.
Check Your Internet Connection
- Test Your Connection: If you’re using online features, ensure you have a stable and fast internet connection.
Adjust Graphics Acceleration
- Disable Hardware Acceleration: Navigate to
File > Options > Advanced, and under the "Display" section, check “Disable hardware graphics acceleration.”
Streamline Formulas
- Reduce Complexity: Use simpler formulas where possible and minimize the use of volatile functions like
INDIRECT and OFFSET.
Scan for Malware
- Use Security Software: Regularly run a virus scan using reputable security software to keep your system safe.
Upgrade Hardware
- Assess Your System: If your system is consistently underperforming, consider upgrading your RAM or processing unit to improve performance.
Troubleshooting Steps When Excel Freezes
If you find yourself facing a frozen screen, here are some troubleshooting steps:
- Wait It Out: Sometimes, Excel just needs a moment. If it’s not responding, give it a few minutes before taking further action.
- Force Quit: If waiting doesn’t help, use Task Manager (Ctrl + Shift + Esc) to close Excel.
- Open in Safe Mode: Open Excel in safe mode by holding the
Ctrl key while launching. This can bypass some add-ins and settings.
- Check for Updates: As mentioned earlier, updates can solve many issues.
- Repair Office: Use the Office repair tool to fix any corrupted files.
Common Mistakes to Avoid
- Ignoring Updates: Avoid neglecting software updates, as they can fix performance issues.
- Not Backing Up Files: Always have a backup of important files to prevent data loss.
- Overloading with Formulas: Be cautious about using too many complex formulas at once.
<div class="faq-section">
<div class="faq-container">
<h2>Frequently Asked Questions</h2>
<div class="faq-item">
<div class="faq-question">
<h3>Why does Excel keep freezing when I open a large file?</h3>
<span class="faq-toggle">+</span>
</div>
<div class="faq-answer">
<p>Large files require more memory and processing power. Try reducing the file size by deleting unnecessary data or images.</p>
</div>
</div>
<div class="faq-item">
<div class="faq-question">
<h3>What should I do if my Excel file is corrupted?</h3>
<span class="faq-toggle">+</span>
</div>
<div class="faq-answer">
<p>You can try the 'Open and Repair' feature by selecting the file in the Open dialog, then choosing Repair.</p>
</div>
</div>
<div class="faq-item">
<div class="faq-question">
<h3>How can I check for add-in conflicts in Excel?</h3>
<span class="faq-toggle">+</span>
</div>
<div class="faq-answer">
<p>Disable add-ins from the Options menu and see if performance improves. Re-enable them one by one to identify the conflicting one.</p>
</div>
</div>
<div class="faq-item">
<div class="faq-question">
<h3>What is hardware graphics acceleration in Excel?</h3>
<span class="faq-toggle">+</span>
</div>
<div class="faq-answer">
<p>Hardware graphics acceleration allows Excel to use your computer's graphics card to improve performance. However, it can sometimes cause issues, and disabling it can help.</p>
</div>
</div>
<div class="faq-item">
<div class="faq-question">
<h3>How often should I update Excel?</h3>
<span class="faq-toggle">+</span>
</div>
<div class="faq-answer">
<p>It's recommended to check for updates monthly to ensure you have the latest features and bug fixes.</p>
</div>
</div>
</div>
</div>
It's crucial to be proactive in addressing these common Excel performance issues. By understanding why Excel freezes and knowing how to tackle these challenges, you can create a smoother experience and enhance your productivity.
Practice these troubleshooting methods to keep your Excel functioning optimally, and don’t hesitate to explore more tutorials to expand your skills further.
<p class="pro-note">💡Pro Tip: Regularly backup your Excel files to avoid data loss and keep your work secure!</p>