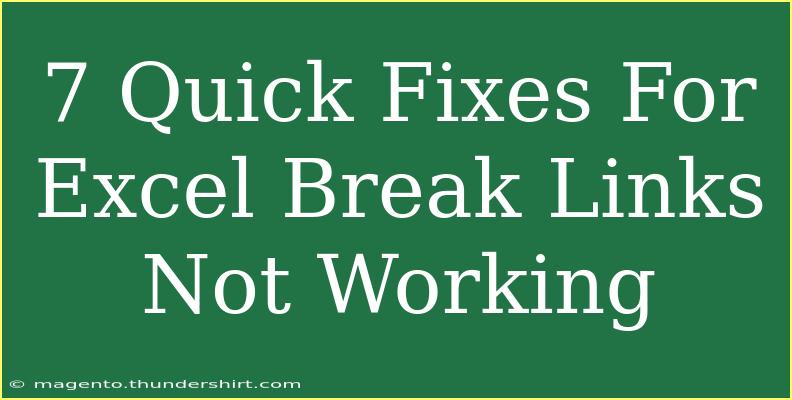If you've ever had to deal with linked data in Excel, you know how essential it is to keep everything connected and up-to-date. However, there are times when those links can break, leaving you scratching your head trying to figure out what's gone wrong. Luckily, understanding how to fix these issues can save you time and frustration. In this blog post, we will explore 7 quick fixes for Excel break links not working, along with helpful tips, common mistakes to avoid, and troubleshooting advice. Let’s dive in!
Understanding Broken Links in Excel
Broken links in Excel occur when a worksheet that contains a formula or data reference can no longer access the source file. This could be due to various reasons such as the file being moved, renamed, or deleted. Here are some signs you might see when links are broken:
- #REF! error: This often appears in cells where links have been broken.
- Missing data: You may find that certain values are no longer present.
- Error messages: When opening files, Excel may notify you of broken links.
Quick Fix #1: Update Links
Sometimes, Excel may not automatically update links to external files. To manually update them, follow these steps:
- Go to the Data tab on the Ribbon.
- Click on Edit Links.
- In the dialog box, select the broken link and click Update Values.
This will refresh the links and bring in the most current data from the source file.
Quick Fix #2: Check Link Source Paths
If a link is broken because the source file has been moved or renamed, it’s essential to correct the path:
- In the Edit Links dialog, select the broken link.
- Click Change Source.
- Navigate to the new location of the file and select it.
Quick Fix #3: Break the Link
If you no longer need the link or the source is permanently inaccessible, you can break the link:
- Open the Edit Links dialog.
- Select the link you want to break.
- Click Break Link.
Remember, breaking the link will convert formulas to values, so ensure you want to do this.
Quick Fix #4: Re-establish the Link
Sometimes simply re-establishing the link can fix the problem:
- Go to the cell with the broken link.
- Delete the formula (don’t worry, we’ll replace it).
- Re-enter the formula with the correct link path.
For example, if your previous formula was =Sheet1!A1, you may need to change it to reflect the new path or source.
Quick Fix #5: Ensure Correct Workbook Opening
When opening workbooks with linked data, ensure that all relevant files are opened simultaneously. If Excel cannot find the source workbook during the opening process, it may not connect the links properly.
Quick Fix #6: Disable Automatic Link Updates
If you often deal with various links, you can disable automatic updates to prevent future problems:
- Go to File > Options.
- Select Advanced.
- Scroll down to the General section and uncheck the box that says Ask to update automatic links.
Quick Fix #7: Check Excel Options
Sometimes the issue lies in Excel settings itself. To resolve this, check the following:
- Go to File > Options.
- Click on Trust Center and then on Trust Center Settings.
- Ensure the Protected View settings are configured properly, allowing you to open files containing links.
Common Mistakes to Avoid
When dealing with broken links in Excel, here are a few mistakes you should be aware of:
- Ignoring error messages: Always pay attention to the warnings Excel provides, as they often indicate what needs fixing.
- Relying solely on automatic updates: Sometimes, manual updates are necessary to resolve issues.
- Not backing up data: Before breaking links, ensure you have a backup of your original data to avoid losing important information.
Troubleshooting Issues
If you've followed the quick fixes above and still have problems, here are some additional troubleshooting tips:
- Check file extensions: Ensure the linked file has not changed its format or extension.
- Use the ‘Find’ feature: If you're unsure where the links are, use Excel’s Find feature (Ctrl + F) to search for the linked file name.
- Review Named Ranges: Sometimes links may be established through named ranges that no longer exist.
<div class="faq-section">
<div class="faq-container">
<h2>Frequently Asked Questions</h2>
<div class="faq-item">
<div class="faq-question">
<h3>How do I know if my links are broken?</h3>
<span class="faq-toggle">+</span>
</div>
<div class="faq-answer">
<p>You'll usually see a #REF! error, or Excel may notify you when opening the workbook that certain links are broken.</p>
</div>
</div>
<div class="faq-item">
<div class="faq-question">
<h3>Can I recover lost links in Excel?</h3>
<span class="faq-toggle">+</span>
</div>
<div class="faq-answer">
<p>If the original source file is still accessible, you can update the link to recover lost data. If the file is deleted or moved without being updated in Excel, recovery may not be possible.</p>
</div>
</div>
<div class="faq-item">
<div class="faq-question">
<h3>What happens when I break a link?</h3>
<span class="faq-toggle">+</span>
</div>
<div class="faq-answer">
<p>Breaking a link converts formulas to static values, meaning the data won't update if the source changes.</p>
</div>
</div>
<div class="faq-item">
<div class="faq-question">
<h3>Are there any shortcuts for fixing links?</h3>
<span class="faq-toggle">+</span>
</div>
<div class="faq-answer">
<p>Using Ctrl + Alt + F9 will force Excel to recalculate all formulas, which can help refresh broken links.</p>
</div>
</div>
<div class="faq-item">
<div class="faq-question">
<h3>Can I prevent link issues in the future?</h3>
<span class="faq-toggle">+</span>
</div>
<div class="faq-answer">
<p>To minimize link issues, always use relative paths when linking and keep source files organized in the same folder.</p>
</div>
</div>
</div>
</div>
It's essential to stay vigilant about broken links in your Excel files to maintain data integrity. By applying these 7 quick fixes, you'll not only solve the problem but also prevent it from occurring again. Remember to periodically check your workbooks and update your links as necessary.
<p class="pro-note">🚀Pro Tip: Regularly review your linked files to ensure all sources are accessible and update links to maintain seamless integration!</p>