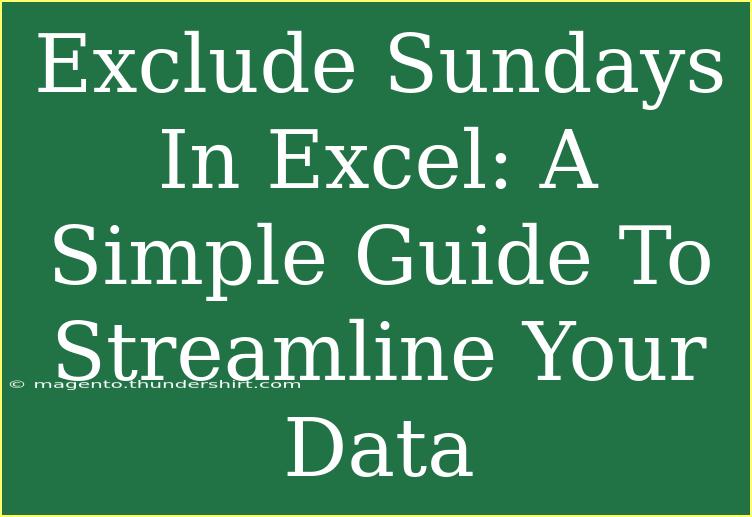If you're managing data in Excel, you've likely encountered the need to analyze or present your information without certain days, such as Sundays. Whether you're tracking sales, attendance, or project timelines, excluding Sundays can help streamline your data and make it easier to interpret. Fortunately, Excel provides several methods to exclude Sundays effectively. In this guide, we'll explore helpful tips, shortcuts, and advanced techniques to help you master this essential skill.
Understanding the Basics: Why Exclude Sundays?
Sundays can sometimes skew your data analysis, especially when working with business metrics, weekly reports, or scheduling. Excluding Sundays can enhance clarity and provide a more accurate representation of trends over the week. For instance, if you’re tracking daily sales and Sundays typically have lower numbers, including them could misrepresent your overall performance.
Common Scenarios for Excluding Sundays
- Sales Data Analysis: If your store is closed on Sundays, you want to focus only on days when transactions actually occur.
- Project Management: When planning out tasks, omitting non-working days like Sundays can make deadlines clearer.
- Attendance Tracking: For events or classes, excluding Sundays can provide a more accurate attendance record.
How to Exclude Sundays in Excel
Now, let's dive into practical methods to exclude Sundays from your data in Excel.
Method 1: Using a Filter to Exclude Sundays
- Select Your Data Range: Click and drag to highlight the cells containing your dates.
- Open the Filter: Go to the "Data" tab and click on "Filter."
- Filter Out Sundays: Click the filter drop-down arrow in the date column, uncheck Sunday, and click "OK."
This method provides a quick and visual way to see only the days you want!
Method 2: Using Excel Functions
For a more robust solution, you can use Excel functions to create a new column that excludes Sundays.
- Add a New Column: Insert a new column next to your date column.
- Enter the Formula:
=IF(WEEKDAY(A2)<>1, A2, "")
Replace A2 with the first cell of your date column.
- Drag the Formula Down: Fill the formula down through your data range. This will replace Sundays with blank cells.
Method 3: Advanced Filtering with Formulas
You can create a more dynamic solution that excludes Sundays using Excel's FILTER function (available in Excel 365 and Excel 2021).
- Select Your Data: Click on the cell where you want the filtered result to appear.
- Use the FILTER Formula:
=FILTER(A2:A100, WEEKDAY(A2:A100)<>1)
Again, adjust the range A2:A100 to fit your dataset.
This method automatically updates your results when new data is added.
Method 4: Conditional Formatting to Highlight Sundays
If you prefer to keep Sundays in your dataset but want them visually distinct, use conditional formatting.
- Select Your Date Column: Highlight the column with the dates.
- Open Conditional Formatting: Go to "Home" > "Conditional Formatting" > "New Rule."
- Use a Formula to Determine Which Cells to Format:
=WEEKDAY(A1)=1
Again, adjust A1 to your starting cell.
- Choose Your Formatting Style: Select a fill color to highlight Sundays.
Important Notes on Troubleshooting
- Formula Not Working? Double-check cell references in your formulas. Incorrect references can lead to errors.
- Data Not Refreshing? Ensure your Excel settings are set to auto-calculate, especially after updating the formulas or entering new data.
- Need to Include All Days? Simply remove or adjust the filter you've set, and your data will show all days again.
Making Data Presentable Without Sundays
Once you've excluded Sundays, you may want to summarize the data or create charts. Here are a few tips to visualize your data:
- Create a Pivot Table: Ideal for summarizing data while excluding specific dates.
- Use Charts: Bar charts and line graphs can visually represent your data trends without Sundays.
- Conditional Formatting: Apply it to your summary tables for quick insights.
Best Practices for Managing Dates in Excel
To make sure you are managing your data effectively, consider these best practices:
- Use Consistent Date Formats: This ensures your filters and formulas work without hitches.
- Regularly Review Your Data: It’s always good practice to verify that you are excluding what you intend to exclude, especially after significant updates.
<div class="faq-section">
<div class="faq-container">
<h2>Frequently Asked Questions</h2>
<div class="faq-item">
<div class="faq-question">
<h3>How do I change the day that is excluded from my data?</h3>
<span class="faq-toggle">+</span>
</div>
<div class="faq-answer">
<p>Simply modify the WEEKDAY function in your formulas to represent the day number you wish to exclude (1 for Sunday, 2 for Monday, etc.).</p>
</div>
</div>
<div class="faq-item">
<div class="faq-question">
<h3>Can I exclude multiple days at once?</h3>
<span class="faq-toggle">+</span>
</div>
<div class="faq-answer">
<p>Yes! You can extend your IF statement or adjust your FILTER criteria to exclude multiple days by combining conditions using the OR function.</p>
</div>
</div>
<div class="faq-item">
<div class="faq-question">
<h3>What if my data includes text instead of dates?</h3>
<span class="faq-toggle">+</span>
</div>
<div class="faq-answer">
<p>Ensure that your data is formatted as dates. You can do this by selecting the column, right-clicking, and choosing "Format Cells" to change the format to Date.</p>
</div>
</div>
</div>
</div>
Recap and Key Takeaways:
- Excluding Sundays can help streamline data for better analysis, especially in business contexts.
- Utilize filters, functions, and formatting tools in Excel to effectively manage and present your data.
- Regular practice with these techniques will make your data management smoother and more efficient.
Now that you have the tools and techniques to exclude Sundays in your Excel data, why not give them a try? Explore more tutorials to enhance your Excel skills and streamline your data processing further.
<p class="pro-note">✨ Pro Tip: Experiment with combining methods for even more refined data management techniques in Excel!</p>