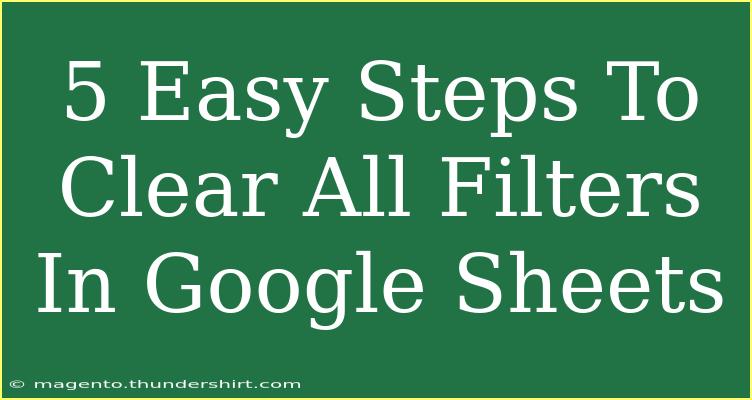Working with Google Sheets can greatly enhance your productivity, especially when you're dealing with large datasets. One of the handy features that Google Sheets offers is the ability to use filters. Filters allow you to view only the data that meets certain criteria, making it easier to analyze specific segments of your data. However, if you want to view all of your data again, you may find yourself wondering how to clear those filters efficiently. In this guide, we'll walk you through 5 easy steps to clear all filters in Google Sheets, providing you with helpful tips, common mistakes to avoid, and troubleshooting advice to enhance your overall experience. Let’s dive in! 📊
How to Clear Filters in Google Sheets
Clearing filters in Google Sheets is straightforward. Follow these simple steps:
Step 1: Open Your Google Sheet
First things first, ensure that you're logged into your Google account and have the desired spreadsheet open. You can do this from your Google Drive or by navigating directly to the Google Sheets application.
Step 2: Identify the Filtered Data
Look at the columns where filters have been applied. You'll see a funnel icon in the header row of the filtered columns. This indicates that a filter is currently active.
Step 3: Access the Filter Options
- Click on the Filter Icon: Go to the column header that has the funnel icon.
- Choose 'Clear filter' Option: Click on the filter icon, and you’ll see a drop-down menu. Look for the option that says “Clear filter” and click on it. This will remove the filter from that specific column.
Step 4: Clear All Filters at Once
If you want to clear all filters at once instead of individually, follow these steps:
- Go to the Data Menu: At the top menu bar, click on “Data.”
- Select “Remove filter”: In the drop-down menu, find the option “Remove filter.” Clicking this will immediately clear all filters in your sheet, returning all your data to view.
Step 5: Check Your Data
After clearing the filters, take a moment to scroll through your data. Ensure that all entries are visible and that you've successfully removed all applied filters. 🎉
Here’s a quick reference table for these steps:
<table>
<tr>
<th>Step</th>
<th>Action</th>
</tr>
<tr>
<td>1</td>
<td>Open your Google Sheet</td>
</tr>
<tr>
<td>2</td>
<td>Identify the filtered data</td>
</tr>
<tr>
<td>3</td>
<td>Access the filter options</td>
</tr>
<tr>
<td>4</td>
<td>Clear all filters at once from the Data menu</td>
</tr>
<tr>
<td>5</td>
<td>Check your data to ensure all entries are visible</td>
</tr>
</table>
<p class="pro-note">🚀 Pro Tip: Instead of removing filters, you can simply toggle them off by unchecking the filter option from the same drop-down menu.</p>
Helpful Tips and Shortcuts
-
Using Keyboard Shortcuts:
- On Windows, you can use
Ctrl + Shift + L to quickly toggle filters on or off.
- On Mac, the same can be done with
Command + Shift + L.
-
Save Time with the Filter Views: If you need to apply multiple filters frequently, consider setting up Filter Views. This allows you to create custom views without altering the main dataset.
-
Quick Filter Clear: In the filter drop-down menu, there's often a quick 'Clear' option that allows you to remove just that filter without navigating through menus.
Common Mistakes to Avoid
While working with filters in Google Sheets, it's easy to encounter a few pitfalls. Here are some common mistakes to steer clear of:
-
Forgetting to Apply Filters: Before trying to clear filters, ensure you've applied them first. It might seem obvious, but it’s easy to forget!
-
Overlooking Filtered Data: Remember that other users might not see the same data if you have filters applied. If sharing your sheet, be mindful that they may not see certain rows.
-
Mistaking 'Remove Filter' for 'Delete Data': Clearing a filter doesn’t delete data; it simply reveals hidden data again. Don’t worry—your information is safe!
Troubleshooting Issues
If you're running into issues clearing filters in Google Sheets, here are some common solutions:
-
Can't Find the Filter Options: Ensure that the sheet isn't protected. If you don't have editing rights, you might not be able to clear filters.
-
Filters Not Responding: Try refreshing your browser or logging out and back into your Google account.
-
Data Still Filtered After Removal: Sometimes, another filter may still be active. Double-check all columns to ensure there aren't any leftover filters.
<div class="faq-section">
<div class="faq-container">
<h2>Frequently Asked Questions</h2>
<div class="faq-item">
<div class="faq-question">
<h3>How can I apply filters in Google Sheets?</h3>
<span class="faq-toggle">+</span>
</div>
<div class="faq-answer">
<p>Click on the column header you wish to filter, go to the "Data" menu, and select "Create a filter." You can then adjust the filters from the funnel icon.</p>
</div>
</div>
<div class="faq-item">
<div class="faq-question">
<h3>Can I apply multiple filters in Google Sheets?</h3>
<span class="faq-toggle">+</span>
</div>
<div class="faq-answer">
<p>Yes, you can apply filters to multiple columns simultaneously to narrow down your data based on different criteria.</p>
</div>
</div>
<div class="faq-item">
<div class="faq-question">
<h3>What does the filter icon look like?</h3>
<span class="faq-toggle">+</span>
</div>
<div class="faq-answer">
<p>The filter icon looks like a funnel and is located in the header row of the filtered columns.</p>
</div>
</div>
<div class="faq-item">
<div class="faq-question">
<h3>How do I ensure my data is not accidentally deleted when clearing filters?</h3>
<span class="faq-toggle">+</span>
</div>
<div class="faq-answer">
<p>Clearing filters only changes the view of your data and does not delete any information. All data remains intact and visible once filters are cleared.</p>
</div>
</div>
<div class="faq-item">
<div class="faq-question">
<h3>What should I do if the filter won't turn off?</h3>
<span class="faq-toggle">+</span>
</div>
<div class="faq-answer">
<p>Refresh your browser or try logging out and back into your Google account. Also, check if the sheet is shared and protected, which may prevent changes.</p>
</div>
</div>
</div>
</div>
Recapping our journey, clearing filters in Google Sheets is an essential skill for managing your data efficiently. By following the five easy steps outlined above, you can seamlessly remove filters and view all your data again. Remember to leverage the tips we've shared to make the process even smoother, and avoid the common mistakes that can trip up users. So, don’t hesitate to dive in and explore all that Google Sheets has to offer—you might find that it can save you hours of time!
<p class="pro-note">✨ Pro Tip: Regularly practice using filters, as they are a game-changer for data management in Google Sheets!</p>