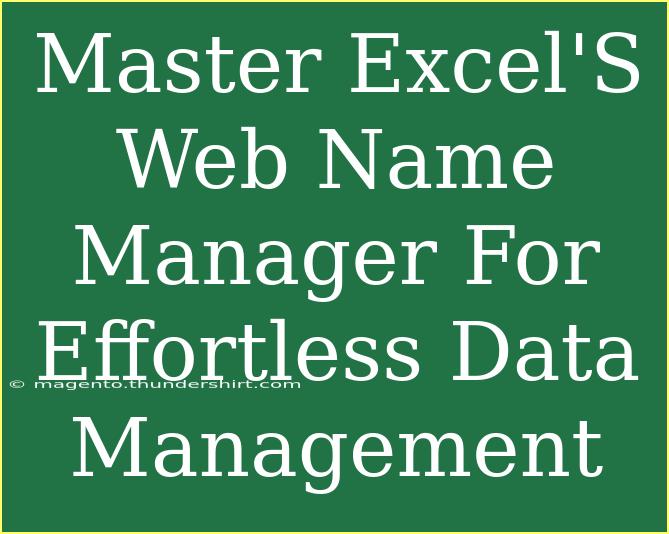In today’s data-driven world, mastering Excel is a valuable skill that can significantly enhance your productivity and efficiency. One of the most underrated features within Excel is the Web Name Manager. 🌐 Whether you're managing a large dataset, pulling in live data from the web, or just trying to keep your spreadsheets organized, the Web Name Manager can make your life a lot easier. In this article, we’ll delve into helpful tips, shortcuts, advanced techniques, common mistakes to avoid, and troubleshooting strategies when using Excel’s Web Name Manager effectively.
What is Excel’s Web Name Manager?
Excel's Web Name Manager allows you to create and manage named ranges that can reference data from online sources. This means you can streamline your workflow by easily accessing and manipulating data from the internet right within your Excel spreadsheets. Imagine importing stock prices, weather data, or any other data available online directly into your workbook—this functionality can save you a lot of time and effort!
Getting Started with Web Name Manager
Step 1: Accessing the Name Manager
To access the Name Manager, follow these simple steps:
- Open Excel and navigate to the Formulas tab.
- Click on Name Manager. A dialog box will appear, showcasing all the named ranges currently available in your workbook.
Step 2: Creating a New Named Range
Creating a named range that pulls data from the web is straightforward:
- In the Name Manager dialog, click on New.
- Enter a name for your range (this is how you’ll refer to it later).
- In the Refers to box, enter the URL of the data source. For example, to fetch currency conversion rates, you might use a link to an API.
- Click OK to save your new named range.
Step 3: Using Your Named Range
Once you've created your named range, you can use it in formulas just like any other range. For example, if you named your currency conversion rates as "CurrencyRates", you could use it in a formula like this:
=SUM(CurrencyRates)
This flexibility lets you update your formulas easily without having to change references manually.
Helpful Tips and Shortcuts
-
Naming Conventions: Use clear and descriptive names for your ranges. Avoid spaces and special characters. For example, instead of "Sales Data", use "Sales_Data".
-
Dynamic Named Ranges: Make your named ranges dynamic by using formulas such as OFFSET. This allows your range to expand or contract as your dataset changes.
-
Organize your Names: Use the Name Manager to delete or modify any named ranges that are no longer relevant. Keeping your workbook clean and organized will save you time in the long run.
-
Keyboard Shortcuts: Familiarize yourself with keyboard shortcuts like Ctrl + F3 to open the Name Manager quickly.
Advanced Techniques for Using Web Name Manager
Using Multiple Named Ranges
You can create multiple named ranges that pull data from different sources. For example, if you are tracking stock prices and cryptocurrency values, create a named range for each one. This method keeps your data organized and accessible.
Leveraging Dynamic Data Import
If you are dealing with a frequently changing dataset, consider using dynamic importing using web queries. This allows Excel to refresh the data automatically without needing to recreate the named ranges.
Combining Named Ranges in Formulas
Using multiple named ranges in a single formula can unlock advanced analytical capabilities. For example, you can create a formula that pulls values from several named ranges and performs calculations across them.
=AVERAGE(StockPrices, CurrencyRates)
This type of approach can be extremely useful for comparative analysis.
Common Mistakes to Avoid
-
Not Updating Data: One common mistake users make is forgetting to refresh the data from web sources. Make sure to click on Data > Refresh All to keep your information up to date.
-
Overcomplicating Names: Keep your named ranges simple and relevant. Overly complicated names can confuse you later on.
-
Ignoring Errors: If your formulas start returning errors, check the named ranges in the Name Manager to ensure they still point to valid sources.
Troubleshooting Issues
When using Excel's Web Name Manager, you might encounter some hiccups. Here are some common issues and how to troubleshoot them:
-
Invalid References: If you get errors in your named ranges, double-check the URLs or references you’ve entered. Make sure they are correct and live.
-
Data Not Updating: Ensure that your connection to the web data source is working correctly. Test the link in your browser to verify that it’s still active.
-
Compatibility Issues: Ensure you’re using a compatible version of Excel that supports these features. Not all versions may have access to the Web Name Manager.
<div class="faq-section">
<div class="faq-container">
<h2>Frequently Asked Questions</h2>
<div class="faq-item">
<div class="faq-question">
<h3>What types of data can I import using the Web Name Manager?</h3>
<span class="faq-toggle">+</span>
</div>
<div class="faq-answer">
<p>You can import various types of data, including stock prices, weather data, and any public API data accessible via a URL.</p>
</div>
</div>
<div class="faq-item">
<div class="faq-question">
<h3>How do I refresh the data in my named ranges?</h3>
<span class="faq-toggle">+</span>
</div>
<div class="faq-answer">
<p>To refresh your data, go to the Data tab in Excel and click on "Refresh All" to update all connections and queries.</p>
</div>
</div>
<div class="faq-item">
<div class="faq-question">
<h3>Can I edit existing named ranges?</h3>
<span class="faq-toggle">+</span>
</div>
<div class="faq-answer">
<p>Yes, you can edit existing named ranges in the Name Manager. Simply select the range and click on "Edit".</p>
</div>
</div>
<div class="faq-item">
<div class="faq-question">
<h3>What should I do if my named range returns an error?</h3>
<span class="faq-toggle">+</span>
</div>
<div class="faq-answer">
<p>Check the Name Manager for any invalid references or broken URLs. Make sure your source is still live and accessible.</p>
</div>
</div>
</div>
</div>
Recapping the key takeaways, mastering Excel’s Web Name Manager can significantly enhance your data management capabilities. From importing live data to creating dynamic named ranges, the applications are vast and beneficial. Practice using these techniques and explore related tutorials to expand your skills further.
Join our community to keep learning about Excel and other useful tools, and don’t hesitate to share your experiences with the Web Name Manager!
<p class="pro-note">🌟 Pro Tip: Experiment with different data sources to see how Excel can streamline your workflow even further.</p>