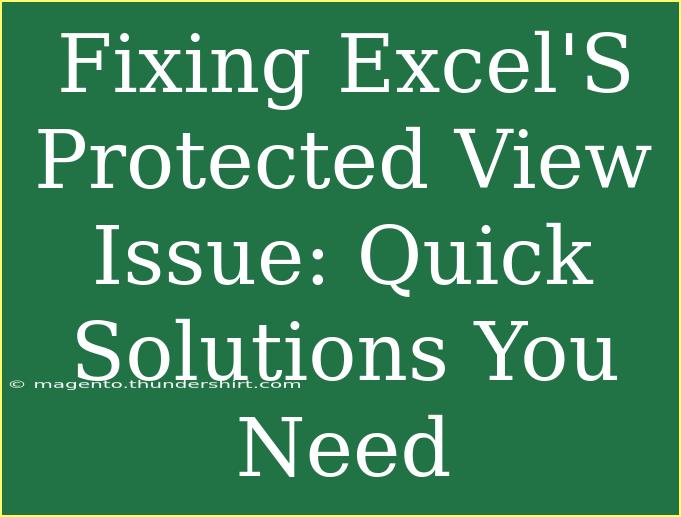If you've ever encountered Excel's Protected View, you know it can be a bit of a hassle. This security feature is designed to protect your files from potentially harmful content, especially when opening documents from the internet or other untrusted locations. While it’s a useful safeguard, it can sometimes interfere with your workflow, especially if you frequently work with files you trust. Let’s explore some quick solutions to fix the Protected View issue in Excel so you can get back to your important tasks without unnecessary interruptions! 🛠️
What is Excel's Protected View?
Protected View is a security feature in Microsoft Excel that opens files in a restricted mode. This mode is intended to help prevent potentially harmful content, such as macros or harmful scripts, from running when you open a document. When a file is opened in Protected View, you’ll see a yellow warning bar at the top of your document that indicates it's in this state.
While this feature is essential for safety, it can be annoying if you know that the files you're opening are safe and need to edit them right away.
Why Does Excel Open Files in Protected View?
Excel might open your files in Protected View for several reasons:
- From the Internet: Files downloaded from the internet are opened in Protected View by default.
- From Untrusted Locations: If your files are located in a folder that is not trusted, they may open in Protected View.
- Email Attachments: Files received as email attachments can also trigger this feature, especially if your email provider is not recognized as secure.
Quick Solutions to Fix Protected View Issues
Let's explore some methods to either disable Protected View entirely or adjust your settings for more convenience while still maintaining a level of safety.
Adjust Excel’s Protected View Settings
The first and most straightforward method to address the Protected View problem is to adjust your settings directly in Excel.
-
Open Excel: Start the program.
-
Go to Options: Click on File in the upper left corner, and then select Options from the menu.
-
Trust Center: In the Excel Options dialog, choose Trust Center on the left sidebar.
-
Trust Center Settings: Click on the Trust Center Settings button.
-
Protected View: Select Protected View from the left panel.
-
Uncheck Options: You’ll see three checkboxes:
- Enable Protected View for files originating from the internet
- Enable Protected View for files located in unsafe locations
- Enable Protected View for Outlook attachments
Uncheck any options you don’t want. Just be cautious; disabling these features can expose you to risks.
-
OK: Click OK to apply the changes.
Add Trusted Locations
If you frequently use files from specific locations (like shared drives), you can add those locations to Excel's trusted list, preventing them from opening in Protected View.
- Follow Steps 1-4 Above to access the Trust Center.
- Trusted Locations: Click on Trusted Locations from the left panel.
- Add New Location: Click on the Add new location button.
- Specify Path: Browse to the desired folder and ensure to check the box for "Subfolders of this location are also trusted" if you want to include subfolders.
- OK: Click OK to save your changes.
Use the ‘Enable Editing’ Option
If you’re opening a document and it opens in Protected View, you can simply click the Enable Editing button on the yellow bar at the top of the document. This action temporarily lifts the restrictions for that session, allowing you to edit and save your work. Just remember to do this for each document you open.
Keep Your Excel Updated
Sometimes, the issue might stem from bugs or glitches in your current version of Excel. Ensuring your software is up-to-date can help:
- Go to File: Click on File and select Account.
- Update Options: Under the Product Information section, click on Update Options.
- Update Now: Select Update Now and let Excel download and install any available updates.
Common Mistakes to Avoid
Ignoring Security Features
While it's tempting to disable all protections for the sake of convenience, this could expose your system to threats. Always consider the source of your files before deciding to bypass security settings.
Not Checking File Extensions
Be cautious about file extensions and types. Sometimes, files might look legitimate but could be harmful. If you are unsure, run a virus check or only trust files from recognized sources.
Forgetting to Restore Settings
If you uncheck Protected View settings, remember to reevaluate your system's security after you finish your work to ensure that you're protected moving forward.
Troubleshooting Issues
If you’ve made changes to your settings and are still experiencing issues with Protected View, here are some troubleshooting tips:
- Repair Office: Go to Control Panel, select Programs, then Programs and Features, locate Microsoft Office, right-click it, and choose Repair.
- Reinstall Office: As a last resort, consider reinstalling Office to ensure there are no corruption issues.
- Check Antivirus Settings: Sometimes, your antivirus program could interfere with how Excel handles files. Ensure that it's not blocking your files from opening normally.
<div class="faq-section">
<div class="faq-container">
<h2>Frequently Asked Questions</h2>
<div class="faq-item">
<div class="faq-question">
<h3>Why does Excel keep opening files in Protected View?</h3>
<span class="faq-toggle">+</span>
</div>
<div class="faq-answer">
<p>Excel opens files in Protected View to protect you from potentially harmful content, especially from untrusted sources like the internet or emails.</p>
</div>
</div>
<div class="faq-item">
<div class="faq-question">
<h3>Can I disable Protected View completely?</h3>
<span class="faq-toggle">+</span>
</div>
<div class="faq-answer">
<p>Yes, you can disable Protected View by going to Excel's Trust Center settings, but be cautious, as this can expose you to risks.</p>
</div>
</div>
<div class="faq-item">
<div class="faq-question">
<h3>How do I add a trusted location in Excel?</h3>
<span class="faq-toggle">+</span>
</div>
<div class="faq-answer">
<p>You can add a trusted location by going to Trust Center settings and selecting Trusted Locations, then adding the folder you wish to trust.</p>
</div>
</div>
<div class="faq-item">
<div class="faq-question">
<h3>Is it safe to enable editing on all files?</h3>
<span class="faq-toggle">+</span>
</div>
<div class="faq-answer">
<p>It's not always safe; only enable editing for files from trusted sources to avoid potential malware.</p>
</div>
</div>
</div>
</div>
Fixing the issues surrounding Excel’s Protected View doesn’t have to be a complicated process. By understanding how the feature works and knowing how to adjust settings, you can manage your Excel files with ease. Always remember to be vigilant about the sources of your files, and feel free to tailor your settings to balance convenience with security.
<p class="pro-note">🛡️Pro Tip: Always prioritize your security when adjusting Protected View settings, as it protects your data from harmful content.</p>