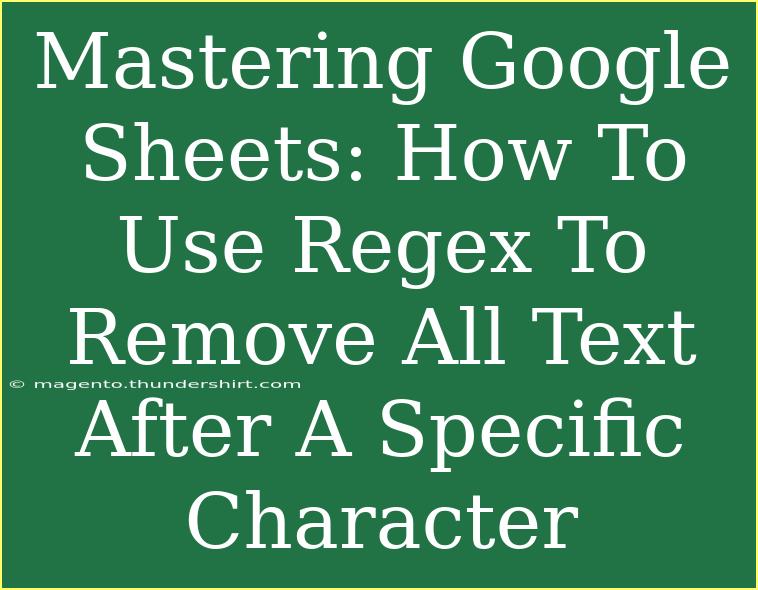Google Sheets is an incredibly powerful tool for managing and analyzing data, but it can feel overwhelming at times, especially when dealing with complex formulas and functions. One of the amazing features Google Sheets offers is the ability to use regular expressions (regex) to manipulate text in ways that are both efficient and effective. If you’ve ever found yourself needing to clean up your data by removing unwanted text, you’re in luck! In this article, we’ll explore how to use regex to remove all text after a specific character in Google Sheets, empowering you to work smarter, not harder. 💪
What is Regex?
Regular expressions, or regex, are sequences of characters that form a search pattern. They're used for string searching algorithms to find specific patterns within text. In the context of Google Sheets, regex can help automate repetitive tasks and clean up data efficiently.
Why Use Regex in Google Sheets? 🤔
- Efficiency: Instead of manually searching and deleting text, regex can do it for you in just a few clicks.
- Accuracy: Regex patterns allow for precise data manipulation, reducing human error.
- Flexibility: You can apply regex to a wide range of text manipulation tasks, from simple substitutions to complex extractions.
How to Use Regex to Remove Text After a Specific Character
Let’s say you have a list of email addresses, and you want to extract just the username, removing everything after the “@” symbol. Here's a step-by-step guide on how to do this using Google Sheets:
Step 1: Open Google Sheets
Start by opening a Google Sheets document. You can create a new spreadsheet or use an existing one.
Step 2: Prepare Your Data
In one of the columns, add the data you want to work with. For this example, let’s say you have email addresses in column A:
| A |
| alice@example.com |
| bob@example.com |
| charlie@example.com |
Step 3: Using the REGEXREPLACE Function
Now, in the next column (let’s say column B), you can use the REGEXREPLACE function to remove everything after the “@” character. The syntax for the function is as follows:
=REGEXREPLACE(A1, "@.*", "")
Step 4: Apply the Formula
- Click on cell B1 and enter the formula.
- Drag down the fill handle (small square at the bottom right of the selected cell) to apply the formula to the other cells in column B.
After applying the formula, your sheet should look like this:
| A |
B |
| alice@example.com |
alice |
| bob@example.com |
bob |
| charlie@example.com |
charlie |
Understanding the Formula
Let’s break down the formula:
A1: This is the cell containing the original text (email addresses)."@": This character acts as our anchor point. Everything after this character will be removed.".*": This regex pattern signifies “any character (.) zero or more times (*)”. Essentially, it matches everything after the "@" symbol.
Troubleshooting Common Issues
Here are some common mistakes to avoid when using regex in Google Sheets:
- Incorrect Regular Expressions: Ensure your regex pattern is correctly formatted. A simple typo can lead to unexpected results.
- Range Issues: When dragging down the formula, ensure you're referencing the correct cell range.
- Inconsistent Data: If the data isn't uniform (e.g., some entries don’t have the character you’re targeting), consider adding error handling with
IFERROR().
Tips and Shortcuts for Efficient Use of Regex in Google Sheets
- Explore the REGEXMATCH function: This can help you validate if a cell contains a certain text pattern before applying replacements.
- Combine with ARRAYFORMULA: If you have a large dataset, wrap your regex function inside an
ARRAYFORMULA() to apply it to an entire range without dragging down.
- Utilize the REGEXEXTRACT function: This can be beneficial if you want to capture specific parts of your text rather than removing them.
Examples of Regex Applications in Google Sheets
| Task |
Formula |
Description |
| Remove everything after “-” |
=REGEXREPLACE(A1, "-.*", "") |
Cleans product codes like “ABC-1234” to “ABC” |
| Extract numbers from a string |
=REGEXEXTRACT(A1, "\d+") |
Captures the first number from a mixed string |
| Validate email format |
=REGEXMATCH(A1, "^[\w-\.]+@([\w-]+\.)+[\w-]{2,4}${content}quot;) |
Checks if the text in a cell is in the correct email format |
Common Questions
<div class="faq-section">
<div class="faq-container">
<h2>Frequently Asked Questions</h2>
<div class="faq-item">
<div class="faq-question">
<h3>Can I use regex with other Google Sheets functions?</h3>
<span class="faq-toggle">+</span>
</div>
<div class="faq-answer">
<p>Absolutely! You can combine regex functions like REGEXREPLACE, REGEXMATCH, and REGEXEXTRACT with other functions like IF, ARRAYFORMULA, and more for advanced data manipulation.</p>
</div>
</div>
<div class="faq-item">
<div class="faq-question">
<h3>What if my data has more than one target character?</h3>
<span class="faq-toggle">+</span>
</div>
<div class="faq-answer">
<p>You can use a combination of regex patterns to handle multiple characters. For example, to remove everything after both “@” and “-”, you could use =REGEXREPLACE(A1, "[@-].*", "").</p>
</div>
</div>
<div class="faq-item">
<div class="faq-question">
<h3>Is regex case-sensitive in Google Sheets?</h3>
<span class="faq-toggle">+</span>
</div>
<div class="faq-answer">
<p>Yes, regex in Google Sheets is case-sensitive. If you need to make it case-insensitive, you can use the (?i) flag at the beginning of your pattern.</p>
</div>
</div>
<div class="faq-item">
<div class="faq-question">
<h3>Can I undo the regex changes?</h3>
<span class="faq-toggle">+</span>
</div>
<div class="faq-answer">
<p>Yes! You can use the undo feature (Ctrl + Z) in Google Sheets to revert any changes made by regex functions if needed.</p>
</div>
</div>
</div>
</div>
In conclusion, mastering regex in Google Sheets can significantly streamline your data management tasks. By learning how to remove text after specific characters, you’re opening the door to a more organized and efficient workflow.
We encourage you to practice using regex in your spreadsheets and explore various tutorials that dive deeper into this powerful feature. Don’t hesitate to experiment and find the most effective ways to manipulate your data!
<p class="pro-note">💡Pro Tip: Always back up your data before applying regex changes to prevent any accidental data loss.</p>