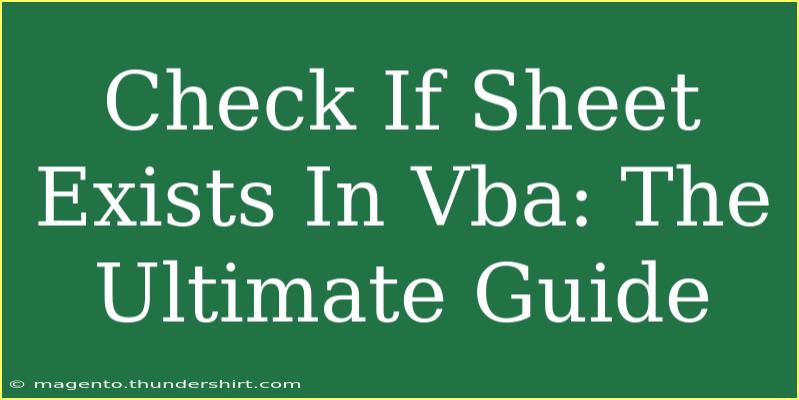When working with Excel and VBA (Visual Basic for Applications), a common task is to check whether a specific sheet exists before attempting to manipulate it. This can prevent errors and streamline your coding process. In this guide, we'll explore several tips, shortcuts, and advanced techniques that will help you efficiently check if a sheet exists in VBA. Plus, we'll discuss common mistakes to avoid, troubleshooting methods, and provide some valuable FAQs for your reference.
Understanding the Basics of Sheets in VBA
VBA allows you to interact with Excel workbooks programmatically, making it possible to perform tasks that might be cumbersome when done manually. A critical part of this interaction is understanding how to reference sheets within a workbook.
Here's the foundational knowledge: each sheet in a workbook can be identified by its name or index. When dealing with multiple sheets, it’s vital to ensure that the sheet you’re trying to access actually exists to avoid runtime errors.
Checking If a Sheet Exists
To check if a sheet exists in VBA, you can use a simple function. Here's a step-by-step tutorial on how to create this function:
Step 1: Open the VBA Editor
- Press
ALT + F11 in Excel to open the VBA editor.
- In the VBA editor, insert a new module by right-clicking on any of the items in the "Project Explorer" and selecting
Insert > Module.
Step 2: Write the Function
Copy and paste the following code into the module:
Function SheetExists(sheetName As String) As Boolean
Dim ws As Worksheet
On Error Resume Next
Set ws = ThisWorkbook.Worksheets(sheetName)
On Error GoTo 0
SheetExists = Not ws Is Nothing
End Function
Step 3: Using the Function
Now that you've created the SheetExists function, you can use it in your VBA code. For instance:
Sub CheckSheet()
Dim sheetName As String
sheetName = "MySheet"
If SheetExists(sheetName) Then
MsgBox "The sheet '" & sheetName & "' exists!"
Else
MsgBox "The sheet '" & sheetName & "' does not exist."
End If
End Sub
Important Notes
<p class="pro-note">Be cautious with the spelling and spacing of the sheet names, as they are case-sensitive and must match exactly.</p>
Tips for Advanced Techniques
-
Using Loops: If you need to check for multiple sheets, consider looping through the sheets collection using the For Each loop.
Dim sheetExists As Boolean
Dim s As Worksheet
sheetExists = False
For Each s In ThisWorkbook.Sheets
If s.Name = "MySheet" Then
sheetExists = True
Exit For
End If
Next s
-
Error Handling: Use error handling effectively to manage unexpected issues, such as when dealing with protected sheets or closed workbooks.
Common Mistakes to Avoid
- Mismatched Sheet Names: Always double-check sheet names for accuracy, including spaces and special characters.
- Assuming Sheets are Visible: If you’re working with hidden sheets, ensure your code can handle those cases appropriately.
- Forget to Enable Macros: Ensure your Excel settings allow macros to run; otherwise, your VBA code won't execute.
Troubleshooting Issues
If you run into errors while checking for a sheet's existence, here are a few common troubleshooting tips:
- Runtime Errors: If you encounter a runtime error stating that the sheet doesn't exist, it typically indicates that the name is misspelled or the sheet has been deleted.
- Debugging: Use the Debug feature in the VBA editor to step through your code and monitor variables, helping pinpoint the issue.
- Check Workbook Context: Make sure that you are referencing the correct workbook when looking for sheets, particularly if you have multiple workbooks open.
<div class="faq-section">
<div class="faq-container">
<h2>Frequently Asked Questions</h2>
<div class="faq-item">
<div class="faq-question">
<h3>How can I check for a hidden sheet in VBA?</h3>
<span class="faq-toggle">+</span>
</div>
<div class="faq-answer">
<p>The same function can be used to check for hidden sheets as they are still part of the worksheet collection.</p>
</div>
</div>
<div class="faq-item">
<div class="faq-question">
<h3>Can I check for multiple sheets at once?</h3>
<span class="faq-toggle">+</span>
</div>
<div class="faq-answer">
<p>Yes, you can modify the loop to check for multiple sheets by storing their names in an array and iterating through it.</p>
</div>
</div>
<div class="faq-item">
<div class="faq-question">
<h3>What happens if I try to access a sheet that doesn’t exist?</h3>
<span class="faq-toggle">+</span>
</div>
<div class="faq-answer">
<p>It will result in a runtime error unless you handle the error with techniques such as 'On Error Resume Next'.</p>
</div>
</div>
<div class="faq-item">
<div class="faq-question">
<h3>Is it possible to check for a sheet in another workbook?</h3>
<span class="faq-toggle">+</span>
</div>
<div class="faq-answer">
<p>Yes, you can reference another workbook by using the workbook object, like: <code>Workbooks("OtherWorkbook.xlsx").Worksheets(sheetName)</code>.</p>
</div>
</div>
</div>
</div>
VBA provides the flexibility to perform numerous actions on sheets, and being able to check if a sheet exists is foundational. Remember to practice regularly; the more you work with VBA, the more proficient you will become.
In summary, effectively managing sheets in VBA can greatly enhance your workflow and minimize errors. With the functions, tips, and troubleshooting advice outlined here, you’re now equipped to tackle the challenges of checking sheet existence with confidence.
<p class="pro-note">💡Pro Tip: Always back up your workbooks before running VBA scripts to avoid accidental data loss.</p>