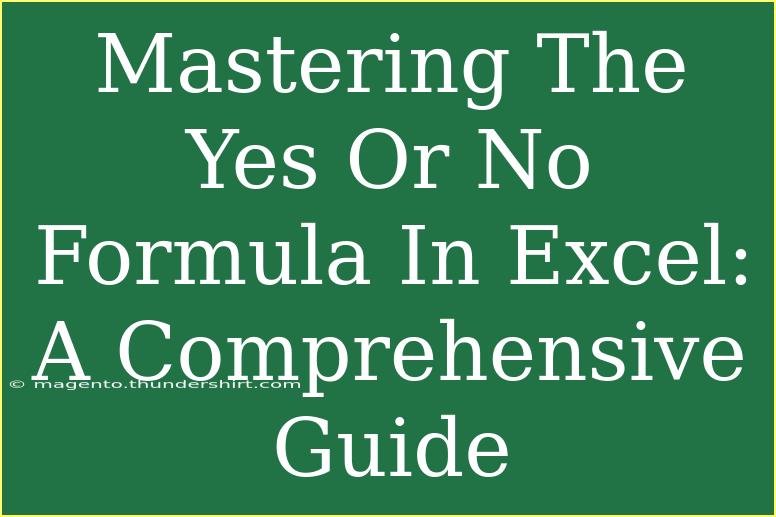When it comes to data analysis and decision-making in Excel, the Yes or No formula is a powerful tool that can simplify complex tasks. Whether you're managing a budget, analyzing sales data, or conducting a survey, this straightforward binary approach can help streamline your processes. In this comprehensive guide, we’ll explore how to effectively use the Yes or No formula in Excel, share helpful tips and advanced techniques, discuss common mistakes to avoid, and troubleshoot common issues.
Understanding the Yes or No Formula
At its core, the Yes or No formula in Excel typically utilizes the IF function. The IF function allows you to make logical comparisons between a value and what you expect, returning one value for a TRUE result and another for a FALSE result.
Basic Syntax of the IF Function
The syntax for the IF function is as follows:
=IF(logical_test, value_if_true, value_if_false)
- logical_test: This is the condition that you want to test.
- value_if_true: This is the value returned if the logical_test evaluates to TRUE.
- value_if_false: This is the value returned if the logical_test evaluates to FALSE.
Example Scenario
Imagine you’re a manager wanting to evaluate whether team members have met their sales target. You can use the IF function to return “Yes” if the target is met and “No” if it isn’t.
=IF(A2>=1000, "Yes", "No")
In this formula, if the value in cell A2 (sales figures) is greater than or equal to 1000, Excel will display "Yes." Otherwise, it will display "No." 📈
Advanced Techniques for Using the Yes or No Formula
Nested IF Statements
One way to expand the functionality of the Yes or No formula is by using nested IF statements. This allows you to evaluate multiple conditions.
=IF(A2>=1000, "Yes", IF(A2>=500, "Maybe", "No"))
In this case, if the sales figure is 1000 or more, it will display "Yes." If it's between 500 and 999, it will show "Maybe," and if it’s below 500, it will display "No." This offers a more nuanced view of performance.
Using the AND and OR Functions
You can also combine IF with AND and OR functions to evaluate multiple conditions at once.
=IF(AND(A2>=1000, B2="Yes"), "Yes", "No")
Here, "Yes" is returned only if the sales figure in A2 is 1000 or more and the status in B2 is "Yes." Otherwise, it returns "No." This method is particularly useful in team evaluations or conditional analysis.
Creating Dynamic Lists with Data Validation
For better data management, you can implement data validation to create dynamic lists of Yes or No options.
- Select the cells where you want the Yes or No dropdowns.
- Go to the Data tab, select Data Validation, and choose List from the Allow dropdown.
- Enter "Yes,No" into the Source box.
Now, users can easily choose between Yes and No when entering data!
Leveraging Conditional Formatting
Conditional formatting can help you visualize your Yes or No results. To apply this:
- Select the cells with your Yes or No values.
- Go to the Home tab, click on Conditional Formatting, then select New Rule.
- Choose Format cells that contain and set the rule for "Yes" to have a green fill and "No" to have a red fill.
This visual cue can make analyzing your data much easier. 🟢🔴
Common Mistakes to Avoid
- Not Accounting for Case Sensitivity: Excel treats "yes" and "Yes" as different values. Use the
UPPER or LOWER functions to standardize your text.
- Neglecting Blanks: Ensure your logical tests consider empty cells. You might want to add conditions to handle blanks.
- Overcomplicating Formulas: Keep it simple. Complex formulas can lead to confusion and errors. Break them into smaller parts if necessary.
Troubleshooting Issues
If your Yes or No formulas aren’t working as expected, here are a few troubleshooting tips:
- Check your Logic: Double-check that your logical tests accurately reflect what you intend to analyze.
- Error Messages: If you encounter an
#VALUE! error, make sure the data types in your logical test are compatible (e.g., text vs. numbers).
- Cell References: Ensure that your cell references are correct, especially when copying formulas to different rows or columns.
Practical Applications of the Yes or No Formula
The Yes or No formula can be applied in various scenarios:
- Surveys: Evaluating responses from customer feedback to quickly identify satisfaction levels.
- Inventory Management: Checking stock levels to determine if they meet minimum thresholds.
- Project Management: Tracking task completion status among team members.
<div class="faq-section">
<div class="faq-container">
<h2>Frequently Asked Questions</h2>
<div class="faq-item">
<div class="faq-question">
<h3>Can I use Yes or No formula for more than two conditions?</h3>
<span class="faq-toggle">+</span>
</div>
<div class="faq-answer">
<p>Yes, you can use nested IF statements to evaluate multiple conditions and return different responses based on those conditions.</p>
</div>
</div>
<div class="faq-item">
<div class="faq-question">
<h3>How do I handle empty cells in my formula?</h3>
<span class="faq-toggle">+</span>
</div>
<div class="faq-answer">
<p>Make sure to include conditions in your formula that check for empty cells. You can use the ISBLANK function to assist with this.</p>
</div>
</div>
<div class="faq-item">
<div class="faq-question">
<h3>What should I do if my formula returns an error?</h3>
<span class="faq-toggle">+</span>
</div>
<div class="faq-answer">
<p>Check your logical tests for correctness, ensure that the data types are compatible, and verify that all cell references are accurate.</p>
</div>
</div>
</div>
</div>
Recapping, the Yes or No formula in Excel is a robust tool that can enhance decision-making and simplify your data analysis processes. By understanding the basic IF function, utilizing advanced techniques like nested IFs and combining logical functions, you can maximize its potential. Remember to avoid common pitfalls and troubleshoot effectively for the best results.
Now it’s your turn! Dive into Excel, practice these techniques, and explore other tutorials available in this blog. Your journey to mastering Excel starts here!
<p class="pro-note">🔑Pro Tip: Always double-check your logical conditions and test your formulas to ensure accurate results.</p>