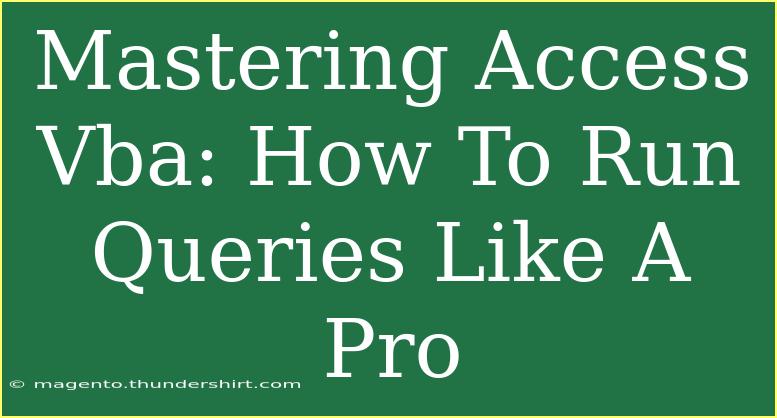When it comes to managing databases, Microsoft Access stands out as a powerful tool. But what if you could elevate your database game even further? That's where Access VBA (Visual Basic for Applications) enters the scene, allowing you to automate tasks, enhance functionality, and run queries like a pro! 🚀
In this guide, we'll explore helpful tips, shortcuts, and advanced techniques for mastering Access VBA and effectively running queries. Whether you're a beginner or someone looking to sharpen your skills, you're in the right place! Let’s dive in!
Understanding Access VBA
Before we jump into the nitty-gritty, it’s essential to understand what Access VBA is. VBA is a programming language built into Microsoft Office applications. In Access, it allows you to automate tasks and create custom functionality, making your database more efficient and powerful.
Getting Started with VBA in Access
Opening the VBA Editor
- Open Your Database: Launch Microsoft Access and open the database you’re working with.
- Access the VBA Editor: Press
ALT + F11 to open the VBA editor. Here’s where the magic happens!
Writing Your First VBA Code
Let’s create a simple query using VBA:
Sub RunQuery()
Dim db As DAO.Database
Dim qdf As DAO.QueryDef
Set db = CurrentDb
Set qdf = db.QueryDefs("YourQueryName")
qdf.Execute
MsgBox "Query executed successfully!"
Set qdf = Nothing
Set db = Nothing
End Sub
Breakdown of the Code
- Dim: This is where we declare our variables.
db is the database object, while qdf is our query definition.
- Set: We set our variables to the current database and our specific query.
- Execute: This runs the query.
- MsgBox: This shows a message box to confirm that the query has been executed.
Important Note
<p class="pro-note">Always ensure that your query name in the code matches the name in your Access database to avoid errors.</p>
Running Queries Dynamically
One of the powerful features of VBA is its ability to run queries dynamically. Instead of hardcoding values, you can allow users to input data which makes your queries flexible and user-friendly!
Example of a Dynamic Query
Sub RunDynamicQuery()
Dim db As DAO.Database
Dim qdf As DAO.QueryDef
Dim searchValue As String
searchValue = InputBox("Enter the value to search for:")
Set db = CurrentDb
Set qdf = db.QueryDefs("YourQueryName")
' Adjust the parameter of your query
qdf.Parameters("[ParameterName]") = searchValue
qdf.Execute
MsgBox "Query executed with the search value: " & searchValue
Set qdf = Nothing
Set db = Nothing
End Sub
Important Note
<p class="pro-note">Make sure that you’ve set up your query to accept parameters; otherwise, this code won't work as intended!</p>
Common Mistakes to Avoid
While working with Access VBA, it’s easy to stumble upon a few common pitfalls. Here are some mistakes to watch out for:
- Incorrect Query Names: Always double-check the name of your queries. A small typo can lead to frustrating runtime errors.
- Parameter Mismatches: If your query expects certain parameters, ensure that they are provided in the code.
- Error Handling: Not including error handling can leave your code vulnerable to unexpected issues. Always use error traps to manage exceptions gracefully.
Tips for Effective Troubleshooting
- Use Debugging: Place breakpoints in your code to step through and inspect values.
- MsgBox for Debugging: Use
MsgBox to display variable values to understand what’s happening in your code.
- Consult the Immediate Window: Access the immediate window in the VBA editor (
CTRL + G) to test snippets of code.
Advanced Techniques to Enhance Your Queries
Once you're comfortable with the basics, consider integrating more advanced techniques into your VBA queries.
Using Recordsets
Instead of simply executing queries, you can work with recordsets to handle data more dynamically:
Sub GetDataFromRecordset()
Dim db As DAO.Database
Dim rs As DAO.Recordset
Dim sql As String
Set db = CurrentDb
sql = "SELECT * FROM YourTable WHERE YourCondition"
Set rs = db.OpenRecordset(sql)
Do While Not rs.EOF
Debug.Print rs!FieldName
rs.MoveNext
Loop
rs.Close
Set rs = Nothing
Set db = Nothing
End Sub
Important Note
<p class="pro-note">Utilizing recordsets allows you to work with data in a more granular manner, perfect for complex data handling!</p>
Automating with Scheduled Tasks
Another pro tip is to automate your queries to run at specific times. This can be incredibly helpful for regular reports or updates. While Access doesn’t have built-in scheduling, you can use Windows Task Scheduler combined with a batch file to open your Access database and execute a specific VBA script.
Creating User-Friendly Forms
To enhance user interaction, consider creating forms where users can input data to run queries. It simplifies the process and reduces the need for users to navigate the backend of Access.
Frequently Asked Questions
<div class="faq-section">
<div class="faq-container">
<h2>Frequently Asked Questions</h2>
<div class="faq-item">
<div class="faq-question">
<h3>What is VBA used for in Access?</h3>
<span class="faq-toggle">+</span>
</div>
<div class="faq-answer">
<p>VBA in Access is used to automate tasks, enhance functionalities, and create custom operations such as running queries or managing forms.</p>
</div>
</div>
<div class="faq-item">
<div class="faq-question">
<h3>Can I run a query without VBA?</h3>
<span class="faq-toggle">+</span>
</div>
<div class="faq-answer">
<p>Yes, you can run queries directly through the Access interface, but VBA allows for greater flexibility and automation.</p>
</div>
</div>
<div class="faq-item">
<div class="faq-question">
<h3>What should I do if my query fails to execute?</h3>
<span class="faq-toggle">+</span>
</div>
<div class="faq-answer">
<p>Check for typos in your query name, ensure that all required parameters are provided, and verify that the SQL syntax is correct.</p>
</div>
</div>
</div>
</div>
Mastering Access VBA can open a whole new world of possibilities for managing your databases. From automating tedious tasks to enhancing user interaction with dynamic queries, the skills you gain here will undoubtedly improve your overall productivity.
By practicing these techniques and exploring further, you'll find yourself running queries like a pro in no time! Keep experimenting, and don’t hesitate to check out more tutorials on Access VBA to broaden your knowledge and skills.
<p class="pro-note">🚀 Pro Tip: Consistently practice writing and running queries to build your confidence and proficiency!</p>