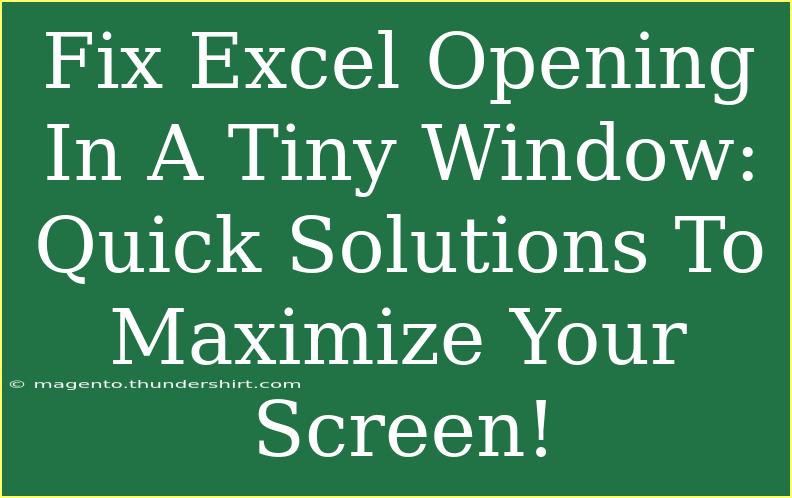If you’ve ever found yourself squinting at a tiny Excel window, struggling to navigate your data, you’re not alone! 📊 Many users experience this issue when Excel opens in a minimized or small window, which can be quite frustrating. Fortunately, there are several quick solutions to fix this problem and ensure that Excel uses the full screen when you launch it. Let’s explore some effective methods to maximize your Excel window and enhance your workflow.
Why Does Excel Open in a Tiny Window?
Before diving into solutions, it’s helpful to understand why Excel might be opening in a small window. This problem can arise from:
- Screen Resolution Changes: If your display settings change, Excel may not adjust its window size accordingly.
- Corrupted Settings: Sometimes, Excel's configuration files may become corrupted, leading to window sizing issues.
- Windows Compatibility Settings: Certain settings in Windows can affect how applications launch.
Quick Solutions to Maximize Your Excel Window
Here are some straightforward methods to ensure Excel opens in a larger window:
1. Adjust Excel’s Window Size Manually
The most immediate solution is to resize the window manually:
- Open Excel.
- Drag the edges or corners of the window to make it larger.
- Close Excel, then reopen it to see if it remembers the size.
<blockquote>Note: Excel often saves the last window size used upon closure, so this method might solve the issue permanently!</blockquote>
2. Use the Maximize Button
You can also use the maximize button:
- Open Excel and click the square icon at the top right corner of the window to maximize it.
- Close Excel again to see if it retains the maximized state next time you open it.
3. Change Excel Properties
Another effective method is to adjust Excel's properties:
- Right-click on the Excel shortcut icon.
- Select Properties from the context menu.
- In the Properties window, navigate to the Shortcut tab.
- Locate the Run dropdown and select Maximized.
- Click Apply and then OK.
By setting Excel to run maximized, it should open fully each time.
4. Check Your Display Settings
Sometimes, display settings can affect how applications like Excel open:
- Right-click on your desktop and select Display settings.
- Check your screen resolution; it should be set to the recommended settings.
- If you have multiple displays, ensure the scaling settings are consistent across all monitors.
5. Reset Excel Settings
If the previous methods don’t work, you might need to reset Excel settings:
- Close Excel.
- Open the Run dialog by pressing
Windows + R.
- Type
excel /reset and press Enter.
This command will reset Excel to its default settings, which could solve any lingering issues with window size.
Advanced Techniques
If you’re tech-savvy or dealing with persistent problems, here are some advanced techniques to consider:
Modify Registry Settings
- Press
Windows + R, type regedit, and hit Enter.
- Navigate to:
HKEY_CURRENT_USER\Software\Microsoft\Office\\Excel\Options
- Look for a setting related to window size. (Be cautious with registry changes; backup before editing.)
Update or Reinstall Excel
Outdated software can often lead to glitches:
- Go to File > Account > Update Options and select Update Now.
- If problems persist, consider reinstalling Excel to ensure you have the latest version.
Common Mistakes to Avoid
To maximize your experience with Excel, here are some common pitfalls to avoid:
- Ignoring Software Updates: Always keep Excel updated to minimize bugs.
- Not Closing Properly: Ensure you close Excel by clicking on the “X” button rather than forcing it to close from the Task Manager.
- Forgetting to Check Display Settings: Always ensure your display settings match the capabilities of your monitor.
Troubleshooting Issues
If you’ve tried all the above methods and Excel still opens in a tiny window, consider these troubleshooting steps:
- Check for Conflicting Software: Sometimes, third-party applications can interfere with Excel. Try disabling any unnecessary software running in the background.
- Create a New User Profile: If issues persist, create a new user profile in Windows to see if the problem is user-specific.
- Consult Microsoft Support: When in doubt, Microsoft's official support can provide assistance tailored to your situation.
<div class="faq-section">
<div class="faq-container">
<h2>Frequently Asked Questions</h2>
<div class="faq-item">
<div class="faq-question">
<h3>Why does Excel keep opening in a small window?</h3>
<span class="faq-toggle">+</span>
</div>
<div class="faq-answer">
<p>This can happen due to changes in screen resolution, corrupted settings, or specific Windows compatibility settings affecting how applications launch.</p>
</div>
</div>
<div class="faq-item">
<div class="faq-question">
<h3>How can I reset Excel to its default settings?</h3>
<span class="faq-toggle">+</span>
</div>
<div class="faq-answer">
<p>You can reset Excel by closing it, opening the Run dialog with Windows + R, and typing 'excel /reset' before pressing Enter.</p>
</div>
</div>
<div class="faq-item">
<div class="faq-question">
<h3>Will modifying registry settings fix my issue?</h3>
<span class="faq-toggle">+</span>
</div>
<div class="faq-answer">
<p>It can, but be cautious as modifying the registry can lead to other issues if not done correctly. Always back it up before making changes.</p>
</div>
</div>
<div class="faq-item">
<div class="faq-question">
<h3>What should I do if Excel still doesn't open maximized after trying all solutions?</h3>
<span class="faq-toggle">+</span>
</div>
<div class="faq-answer">
<p>Consider checking for conflicting software, creating a new user profile in Windows, or reaching out to Microsoft Support for further assistance.</p>
</div>
</div>
</div>
</div>
It’s essential to stay proactive in managing your Excel settings to avoid this hassle in the future. Regularly updating your software and ensuring your display settings are correct will help maintain a smooth user experience.
In summary, opening Excel in a tiny window can be annoying, but the above solutions should help resolve this issue quickly. Whether it’s adjusting window sizes, changing properties, or resetting Excel settings, you have multiple options to regain control of your workspace. Remember to apply these tips and explore more related tutorials to enhance your Excel skills further.
<p class="pro-note">📈 Pro Tip: Always ensure your Excel is up to date to avoid unexpected issues with window sizes!</p>