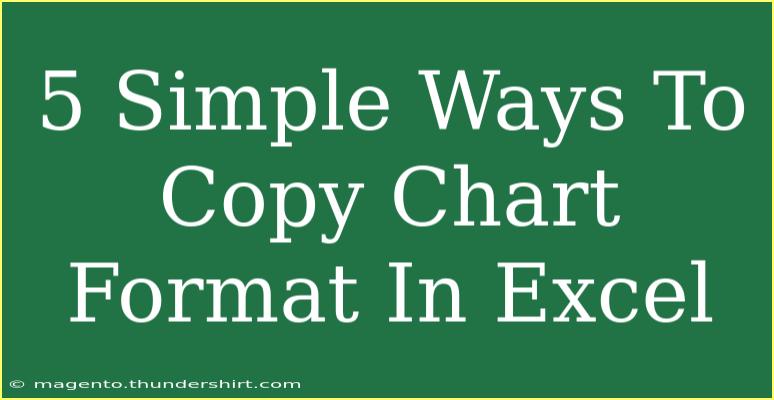Copying chart formats in Excel can be a real time-saver when you want to maintain visual consistency across your spreadsheets. Whether you're creating a presentation or compiling data for a report, the aesthetics of your charts play a crucial role in conveying your message effectively. Let's explore five simple ways to copy chart formats in Excel, along with some handy tips to help you avoid common mistakes.
1. Copy and Paste Formatting Using the Format Painter
One of the easiest methods to copy a chart’s formatting is using Excel's Format Painter. This tool allows you to quickly apply the formatting of one chart to another.
How to Use Format Painter
- Click on the chart that has the desired formatting.
- Go to the Home tab on the Ribbon.
- Click the Format Painter icon (a paintbrush symbol).
- Click on the chart you want to apply the formatting to.
This method is straightforward, but make sure to use it wisely. The Format Painter only copies the formatting, not the data.
<p class="pro-note">🌟Pro Tip: You can double-click the Format Painter icon to apply the formatting to multiple charts without needing to click it repeatedly.</p>
2. Use Chart Templates
If you often use a specific chart style, consider saving it as a template. This option allows you to reuse your preferred formatting whenever you need it.
Steps to Create and Use Chart Templates
- Format your chart as desired.
- Right-click on the chart and select Save as Template.
- Name your template and save it.
- To apply the template, insert a new chart, right-click on it, select Change Chart Type, and then choose Templates to find your saved template.
Using templates ensures uniformity, especially in presentations where visual coherence is crucial.
<p class="pro-note">💡Pro Tip: Keep your templates organized in a dedicated folder so you can easily find and apply them when needed.</p>
3. Manually Adjust Chart Formats
While copying formats is great, sometimes you might want to make slight adjustments manually to adapt to different data sets.
Quick Manual Formatting Tips
- Right-click on elements like bars, lines, or data labels to access Format Data Series and adjust colors, widths, and other parameters.
- Use the Chart Tools available on the Ribbon to modify the overall chart design, including styles, colors, and layouts.
Adjusting formats manually can be beneficial when you want to add a personal touch to your charts.
<p class="pro-note">🚀Pro Tip: Save a formatted chart as a reference point for future charts to ensure consistency across all your visuals.</p>
4. Copying Chart Elements Individually
In some cases, you might want to copy specific elements of a chart rather than the entire format. This is particularly useful when certain elements require unique adjustments.
How to Copy Individual Chart Elements
- Click on the specific chart element you want to copy (e.g., a legend, title, or data label).
- Press Ctrl+C to copy it.
- Click on the target chart and press Ctrl+V to paste it.
This method allows for granular control over what aspects of the chart are shared between different visualizations.
<p class="pro-note">📊Pro Tip: Group multiple elements together (Select, right-click, and then choose Group) before copying to streamline the process.</p>
5. Using VBA for Advanced Formatting Tasks
For those comfortable with programming, VBA (Visual Basic for Applications) provides a powerful way to automate chart formatting tasks.
A Simple VBA Example
If you're familiar with VBA, here’s a basic script that copies formatting from one chart to another:
Sub CopyChartFormat()
Dim SourceChart As Chart
Dim TargetChart As Chart
Set SourceChart = ActiveSheet.ChartObjects("SourceChart").Chart
Set TargetChart = ActiveSheet.ChartObjects("TargetChart").Chart
SourceChart.ChartArea.Copy
TargetChart.ChartArea.Paste
End Sub
How to Use the Script
- Press Alt + F11 to open the VBA editor.
- Insert a new module and paste the script.
- Run the script to copy the chart formats.
Using VBA is a great way to save time, especially when dealing with a large number of charts.
Common Mistakes to Avoid
- Not Double-Checking Formats: After copying formats, always double-check that colors and styles align with your overall theme.
- Overcomplicating Charts: Too much information can clutter a chart. Always aim for clarity.
- Ignoring Data Range Updates: If you change the data range, ensure the format still makes sense for the new data.
Troubleshooting format issues can often be resolved by rechecking the chart settings and ensuring the data ranges are correctly set.
<div class="faq-section">
<div class="faq-container">
<h2>Frequently Asked Questions</h2>
<div class="faq-item">
<div class="faq-question">
<h3>Can I copy a chart format to a different workbook?</h3>
<span class="faq-toggle">+</span>
</div>
<div class="faq-answer">
<p>Yes, you can copy a chart format to a different workbook. Use the Format Painter or save the chart as a template for easy reuse in another workbook.</p>
</div>
</div>
<div class="faq-item">
<div class="faq-question">
<h3>How can I apply a chart template to existing charts?</h3>
<span class="faq-toggle">+</span>
</div>
<div class="faq-answer">
<p>Right-click on the existing chart, choose 'Change Chart Type', then select 'Templates' and pick your desired template.</p>
</div>
</div>
<div class="faq-item">
<div class="faq-question">
<h3>Is it possible to link charts with live data?</h3>
<span class="faq-toggle">+</span>
</div>
<div class="faq-answer">
<p>Yes, you can link charts to live data by selecting the chart and adjusting the data source under the chart's data settings.</p>
</div>
</div>
<div class="faq-item">
<div class="faq-question">
<h3>How do I troubleshoot formatting issues?</h3>
<span class="faq-toggle">+</span>
</div>
<div class="faq-answer">
<p>Check the chart's data ranges, formatting settings, and make sure there are no hidden layers obscuring the chart's elements.</p>
</div>
</div>
</div>
</div>
Recapping what we discussed, using the right techniques for copying chart formats in Excel can significantly enhance your productivity. Whether you choose the Format Painter, create templates, manually adjust settings, or even delve into VBA for advanced tasks, each method has its own strengths. Remember to pay attention to detail and keep your charts clear and informative. Explore these techniques, practice regularly, and see how they can transform your data presentations. Don't hesitate to dive deeper into other tutorials on this blog to continue enhancing your Excel skills.
<p class="pro-note">🎨Pro Tip: Regularly update your chart templates to keep up with your evolving design preferences!</p>