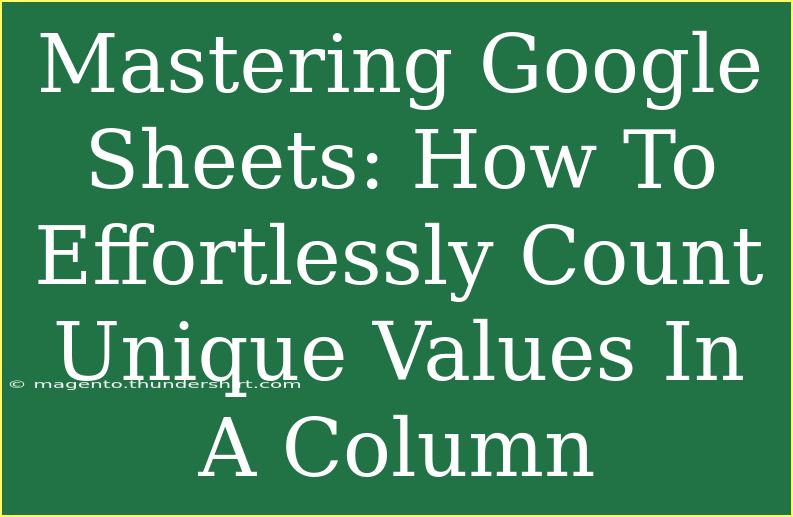Google Sheets is a powerful tool that can help you manage and analyze data in ways that might surprise you. Whether you're a student juggling assignments, a small business owner tracking sales, or simply someone looking to keep their life organized, mastering Google Sheets can make a world of difference. One of the common tasks you may encounter while working in Google Sheets is counting unique values in a column. 🌟 This seemingly simple task can have a significant impact on your data analysis efforts. In this article, we will dive into effective techniques, helpful tips, and troubleshooting advice to help you effortlessly count unique values in Google Sheets.
Understanding Unique Values in Google Sheets
Before we dive into the nitty-gritty of counting unique values, let's clarify what unique values are. Unique values refer to the distinct entries in a dataset. For instance, if you have a column with the following entries:
Apple
Banana
Apple
Orange
Banana
The unique values would be Apple, Banana, and Orange. Counting unique values is essential for reporting, data analysis, and maintaining clarity in your datasets. It can help you identify trends, see how many different products you've sold, or understand customer feedback better.
Basic Method: Using COUNTIF with UNIQUE
One of the simplest ways to count unique values in a column is by combining the UNIQUE function with the COUNTA function. Here's how you can do it:
-
Select Your Data Range: Suppose your unique values are in column A, from A1 to A6.
-
Input the Formula: In another cell, enter the following formula:
=COUNTA(UNIQUE(A1:A6))
-
Press Enter: This formula will count all the unique values from the specified range.
This method is efficient and straightforward for smaller datasets. However, if you're dealing with larger datasets, you might want to explore more advanced methods.
Advanced Method: Using ArrayFormulas
For those who like to keep it sophisticated, using ARRAYFORMULA can simplify your calculations, especially if your dataset expands over time. Here’s how to do it:
-
Select Your Data Range: Consider the same example, with data in A1:A6.
-
Input the Formula: In your desired cell, type:
=COUNTA(UNIQUE(ARRAYFORMULA(A1:A6)))
-
Press Enter: Just like before, but this will automatically adapt if you add more data below A6.
Using ArrayFormulas is beneficial, especially when you're working with data that frequently updates or changes.
Tips for Efficient Counting
Here are some helpful tips to make counting unique values even easier:
-
Always Clean Your Data: Before counting unique values, ensure there are no leading or trailing spaces in your data entries. Use the TRIM function if necessary!
-
Consider Case Sensitivity: By default, Google Sheets considers "Apple" and "apple" as unique entries. If you want to count them as the same, you'll need to convert all entries to either lowercase or uppercase.
-
Use Data Validation: Prevent duplicates from occurring in the first place by implementing data validation. This can help maintain the integrity of your unique count.
-
Explore Additional Functions: Functions like FILTER can also help you isolate and count unique values based on specific criteria.
Common Mistakes to Avoid
-
Forgetting to Include All Rows: Make sure your range captures all relevant rows; missing out could result in inaccurate counts.
-
Using Non-Contiguous Ranges: The UNIQUE function only works with contiguous ranges. If you try to count unique values in separate ranges, you might not get the intended results.
-
Ignoring Blank Cells: If you want to count unique non-blank values, you may want to include a condition to exclude blanks.
Troubleshooting Issues
If you find that your unique count isn’t quite right, here are some common troubleshooting tips:
-
Check for Hidden Rows: Hidden rows can affect your counts. Unhide everything and ensure your dataset is visible.
-
Look for Formatting Differences: Sometimes, identical-looking values may have different formats (e.g., numbers formatted as text). Ensure consistent formatting across your dataset.
-
Verify Formula Syntax: Errors in the formula syntax can prevent proper function execution. Double-check your entries for typos.
Example Scenarios
Let’s illustrate how counting unique values can be useful in practical scenarios:
Scenario 1: Tracking Customer Purchases
Imagine you run an online store and want to see how many different products a customer has bought. By counting the unique product names in a column, you can better understand customer behavior and tailor your marketing efforts.
Scenario 2: Analyzing Survey Responses
If you're collecting feedback through a survey, counting unique responses can help you gauge diversity in opinions or experiences. It can provide insight into common themes or concerns among respondents.
Scenario 3: Managing Inventory
For businesses, tracking unique items in inventory is vital. Knowing how many distinct products you have can help with stock management and sales forecasting.
<div class="faq-section">
<div class="faq-container">
<h2>Frequently Asked Questions</h2>
<div class="faq-item">
<div class="faq-question">
<h3>How do I count unique values in multiple columns?</h3>
<span class="faq-toggle">+</span>
</div>
<div class="faq-answer">
<p>You can use the UNIQUE function combined with FLATTEN to count unique values across multiple columns, like this: <code>=COUNTA(UNIQUE(FLATTEN(A1:B10)))</code>.</p>
</div>
</div>
<div class="faq-item">
<div class="faq-question">
<h3>Is there a way to count unique values without formulas?</h3>
<span class="faq-toggle">+</span>
</div>
<div class="faq-answer">
<p>Yes, you can use the "Remove duplicates" feature under the Data menu to create a copy of unique values, but this will remove data, so use caution.</p>
</div>
</div>
<div class="faq-item">
<div class="faq-question">
<h3>Can I count unique values in a filtered dataset?</h3>
<span class="faq-toggle">+</span>
</div>
<div class="faq-answer">
<p>Yes! You can use the SUBTOTAL function along with UNIQUE to count unique values in a filtered range.</p>
</div>
</div>
</div>
</div>
Counting unique values in Google Sheets is not just a technical skill; it’s a powerful tool that can enhance your data management capabilities. Whether you choose to use simple functions or dive deeper into advanced formulas, the key is to practice and experiment. As you explore Google Sheets further, you will likely uncover even more possibilities for analyzing your data effectively.
When you start applying these techniques, you’ll find yourself saving time and gaining insights that can directly impact your work or personal projects. Don't hesitate to revisit this guide as you refine your Google Sheets skills. Happy counting!
<p class="pro-note">🌟Pro Tip: Consistently clean and format your data to ensure accurate unique counts!</p>