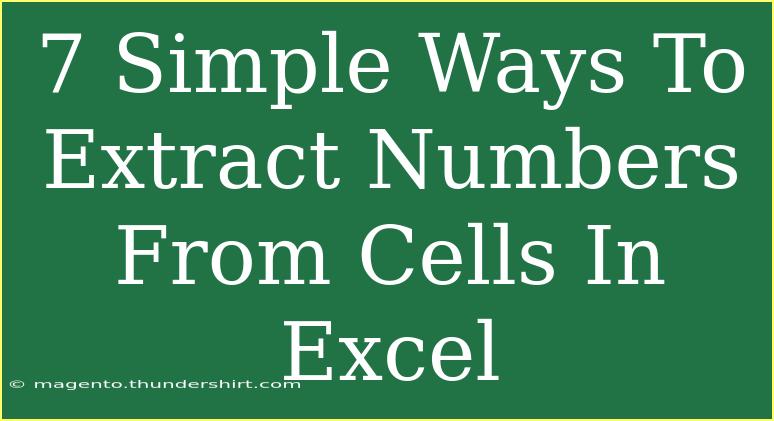When it comes to managing data in Excel, one of the common challenges many face is extracting numbers from cells filled with mixed content. Whether you’re dealing with financial data, project lists, or large datasets, knowing how to effectively extract numbers can save you a ton of time and make your analysis much more efficient. In this guide, we will explore seven simple ways to extract numbers from cells in Excel, along with tips, common mistakes to avoid, and some advanced techniques to make your tasks a breeze. 🚀
1. Using the VALUE Function
The VALUE function converts text that appears in a recognized format (like dates or numbers) into a numeric value. Here’s how to use it:
- Click on the cell where you want the result.
- Type
=VALUE(A1) where A1 is the cell containing the text.
- Press Enter.
Example
If A1 contains “The total is 150 dollars”, using =VALUE(A1) will return an error, but if the cell contained just “150”, it would return 150.
<p class="pro-note">🧠Pro Tip: Use this function mainly for cells that contain clean numerical values without any additional characters.</p>
2. Utilizing Text Functions: MID and SEARCH
If your data has a consistent format, you can use the MID function in combination with SEARCH to extract numbers.
- Assume A1 contains “Order 12345 on 10/12”.
- To extract “12345”:
- Enter:
=MID(A1, SEARCH("Order ", A1) + 6, 5)
- Press Enter.
Example
If the pattern is consistent, modify the SEARCH term and MID length accordingly.
<table>
<tr>
<th>Formula</th>
<th>Result</th>
</tr>
<tr>
<td>=MID(A1, SEARCH("Order ", A1) + 6, 5)</td>
<td>12345</td>
</tr>
</table>
<p class="pro-note">💡Pro Tip: Adjust the numbers in the MID function based on the actual format of your text to ensure correct extraction.</p>
3. Using the SUBSTITUTE Function
Sometimes, you might want to remove specific characters from your string to isolate numbers. The SUBSTITUTE function can help:
- Assume cell A1 contains “Cost: $500.00”.
- Use this formula:
=SUBSTITUTE(SUBSTITUTE(A1, "Cost: ${content}quot;, ""), ".", "")
- Press Enter.
Example
This will return "50000" as a text string, and you can convert it into a number if needed.
<p class="pro-note">✏️Pro Tip: Chain multiple SUBSTITUTE functions if you have various unwanted characters in your data!</p>
4. Employing the TEXTJOIN Function with Array Formulas
For more complex data entries, using TEXTJOIN in combination with an array formula can be incredibly powerful.
- If A1 contains various numbers and text: “A1: Test 12, 24, and 36!”
- Enter this formula:
=TEXTJOIN(",", TRUE, IF(ISNUMBER(VALUE(MID(A1, ROW(INDIRECT("1:"&LEN(A1))), 1)), MID(A1, ROW(INDIRECT("1:"&LEN(A1))), 1), ""))
- Confirm with Ctrl + Shift + Enter.
Example
The result will be "1,2,2,4,3,6" if the string contains these numbers.
<p class="pro-note">⚙️Pro Tip: Make sure to highlight a sufficiently large area if using array functions to ensure complete retrieval.</p>
5. Using Power Query
If you're working with a large dataset, Power Query is a game changer.
- Load your data into Power Query.
- Select the column and use "Transform" to extract numbers.
- Use the "Replace Values" function to remove non-numeric characters.
Example
For complex datasets, Power Query can eliminate most manual extraction efforts, allowing for a more streamlined approach.
<p class="pro-note">📊Pro Tip: Always load your transformed data back into Excel to keep your spreadsheets organized.</p>
6. Regular Expressions with VBA
For advanced users, using VBA with regular expressions to extract numbers can be effective.
-
Press Alt + F11 to open the VBA editor.
-
Insert a module and write a function like this:
Function ExtractNumbers(cell As Range) As String
Dim RegEx As Object
Set RegEx = CreateObject("VBScript.RegExp")
RegEx.Pattern = "[^0-9]"
ExtractNumbers = RegEx.Replace(cell.Value, "")
End Function
-
Use this in your Excel sheet as: =ExtractNumbers(A1).
Example
This will give you a clean string of only numbers from the cell content.
<p class="pro-note">🧰Pro Tip: Always make sure your Excel macros are enabled to run VBA functions.</p>
7. Using Flash Fill
If you’re using Excel 2013 or later, Flash Fill can automatically detect patterns and fill in the gaps for you.
- Enter the desired output next to your data manually.
- Start typing the next number.
- Excel will suggest an auto-fill. Just hit Enter to accept it.
Example
If A1 has “Invoice #1234” and you type “1234” in the next cell, Flash Fill will offer to fill in the series for you.
<p class="pro-note">✨Pro Tip: This works best with consistent formats. If your entries vary significantly, it might not be accurate!</p>
<div class="faq-section">
<div class="faq-container">
<h2>Frequently Asked Questions</h2>
<div class="faq-item">
<div class="faq-question">
<h3>Can I extract numbers from a single cell with mixed content?</h3>
<span class="faq-toggle">+</span>
</div>
<div class="faq-answer">
<p>Yes! You can use the VALUE or SUBSTITUTE functions to isolate numbers from mixed content in a single cell.</p>
</div>
</div>
<div class="faq-item">
<div class="faq-question">
<h3>What if the format of data changes frequently?</h3>
<span class="faq-toggle">+</span>
</div>
<div class="faq-answer">
<p>In such cases, Power Query or VBA with Regular Expressions can provide a more robust solution to adapt to various formats.</p>
</div>
</div>
<div class="faq-item">
<div class="faq-question">
<h3>Is Flash Fill reliable for all types of data extraction?</h3>
<span class="faq-toggle">+</span>
</div>
<div class="faq-answer">
<p>Flash Fill works best with consistent patterns. If your data varies too much, it may not produce accurate results.</p>
</div>
</div>
<div class="faq-item">
<div class="faq-question">
<h3>How do I handle large datasets?</h3>
<span class="faq-toggle">+</span>
</div>
<div class="faq-answer">
<p>Using Power Query will streamline data extraction from large datasets effectively without the need for complex formulas.</p>
</div>
</div>
</div>
</div>
As you can see, extracting numbers from cells in Excel doesn't have to be a daunting task! By employing the techniques discussed above, you can streamline your workflow and improve your efficiency. Make sure to practice these methods and tailor them to fit the unique aspects of your datasets. Happy Excel-ing!
<p class="pro-note">🎉Pro Tip: Don’t hesitate to explore other tutorials in this blog to enhance your Excel skills further!</p>