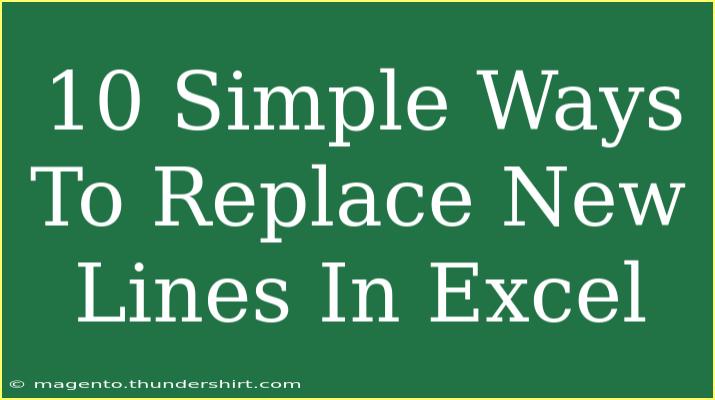When it comes to managing data in Excel, new lines in cells can sometimes be more of a headache than a help. They can disrupt the flow of your spreadsheet, make it harder to read, and complicate data processing tasks. Fortunately, there are several simple ways to replace or remove new lines in Excel, making your data more organized and manageable! 🚀 In this guide, we’ll explore effective techniques, shortcuts, and troubleshooting tips, helping you master Excel like a pro.
Understanding New Lines in Excel
Before diving into the solutions, let's understand what new lines are in Excel. A new line, or line break, occurs within a cell when you press Alt + Enter. This creates a line break, allowing multiple lines of text within a single cell. While this can be useful for formatting purposes, it can also lead to confusion when sorting, filtering, or analyzing data.
Why Replace New Lines?
There are various reasons you might want to replace new lines in Excel:
- Data Cleaning: Preparing data for analysis or presentation often involves removing unnecessary formatting like line breaks.
- Improving Readability: Long lists in a single cell can be difficult to read. Replacing new lines can create a more structured layout.
- Consistent Data Formatting: Having uniform data presentation makes it easier for collaborators to understand and use the data.
10 Simple Ways to Replace New Lines in Excel
Let’s get right into the methods you can use to replace new lines with alternative characters (like spaces or commas) or remove them entirely.
1. Using Find and Replace
One of the most straightforward methods is the Find and Replace feature.
- Select the cells where you want to replace new lines.
- Press
Ctrl + H to open the Find and Replace dialog.
- In the "Find what" field, hold
Alt and type 010 (using the numeric keypad) to enter the line break character.
- In the "Replace with" field, enter a space, comma, or whatever character you want.
- Click "Replace All".
2. Using Formulas
If you prefer formulas, you can use the SUBSTITUTE function to replace new lines.
=SUBSTITUTE(A1, CHAR(10), " ")
This formula replaces the new line (denoted by CHAR(10)) in cell A1 with a space. Adjust the second argument to whatever character you prefer.
3. Flash Fill
For quick adjustments, Flash Fill can be handy. Just start typing your desired result in the adjacent column, and Excel may suggest the rest based on your pattern. This is especially useful for cleaning up names or addresses.
4. Text to Columns
If you have entries separated by new lines, you can use the Text to Columns feature.
- Select the cells.
- Go to the
Data tab and click on Text to Columns.
- Choose
Delimited and click Next.
- In the delimiters, select
Other and hold Alt while typing 010.
- Follow the prompts to complete the process.
5. VBA Macro
For those who love coding, a VBA macro can efficiently replace new lines. Here’s a simple script you can use:
Sub ReplaceNewLines()
Dim cell As Range
For Each cell In Selection
cell.Value = Replace(cell.Value, vbLf, " ")
Next cell
End Sub
To use this, open the VBA editor (Alt + F11), insert a module, paste the code, and run the macro.
6. Using Power Query
If you’re working with large datasets, Power Query offers an effective way to clean your data.
- Load your data into Power Query.
- Select the column with new lines.
- Go to the
Transform tab and choose Replace Values.
- Enter
#(lf) for the new line and replace it with your desired character.
7. Cleaning Up Data with Notepad
You can also use Notepad to clean your data before importing it back into Excel.
- Copy the data from Excel.
- Paste it into Notepad.
- Use
Ctrl + H to find and replace new lines with spaces or commas.
- Copy the cleaned data back to Excel.
8. Using Conditional Formatting
For visual clarity, use conditional formatting to highlight cells with new lines, allowing you to review them quickly.
- Select the range of cells.
- Go to
Home > Conditional Formatting > New Rule.
- Use a formula to determine which cells to format, like
=ISNUMBER(SEARCH(CHAR(10), A1)).
- Set your format and apply.
9. Remove Duplicates
If your new lines are causing duplicate entries, use the Remove Duplicates feature to streamline your dataset.
- Select the range.
- Go to the
Data tab and click on Remove Duplicates.
- Follow the prompts to finalize your selection.
10. Manual Adjustment
For smaller datasets, sometimes the best way is the manual method. Simply double-click the cell, delete the new lines manually, and reformat as needed.
Common Mistakes to Avoid
Here are some pitfalls to watch out for while replacing new lines:
- Not Selecting the Entire Range: Ensure you select all relevant cells, or your changes will only apply to the active selection.
- Confusing Line Breaks with Paragraph Breaks: Different applications may recognize breaks differently. Make sure you are replacing the correct character.
- Not Backing Up Data: Before making bulk changes, always back up your spreadsheet to avoid losing important information.
Troubleshooting Issues
- If your replacements don’t seem to work, double-check that you are using the correct character codes. You can verify these using the CHAR function.
- If you run into errors with formulas, ensure that you’re referencing the correct cell and that there are no conflicting data types.
<div class="faq-section">
<div class="faq-container">
<h2>Frequently Asked Questions</h2>
<div class="faq-item">
<div class="faq-question">
<h3>How do I remove new lines from a large dataset?</h3>
<span class="faq-toggle">+</span>
</div>
<div class="faq-answer">
<p>You can use Find and Replace, VBA, or Power Query for efficient removal of new lines from large datasets.</p>
</div>
</div>
<div class="faq-item">
<div class="faq-question">
<h3>Can I replace new lines with a different character?</h3>
<span class="faq-toggle">+</span>
</div>
<div class="faq-answer">
<p>Yes, you can replace new lines with any character using the Find and Replace feature or the SUBSTITUTE function.</p>
</div>
</div>
<div class="faq-item">
<div class="faq-question">
<h3>What if my new lines aren’t being detected?</h3>
<span class="faq-toggle">+</span>
</div>
<div class="faq-answer">
<p>Make sure you are using the correct line break character code. Try using CHAR(10) in formulas and Find and Replace.</p>
</div>
</div>
<div class="faq-item">
<div class="faq-question">
<h3>Is there a shortcut to remove new lines quickly?</h3>
<span class="faq-toggle">+</span>
</div>
<div class="faq-answer">
<p>Using Find and Replace with Ctrl + H is one of the quickest methods to remove new lines from selected cells.</p>
</div>
</div>
</div>
</div>
In conclusion, dealing with new lines in Excel doesn’t have to be a chore. By employing these ten strategies, you can effectively clean up your data, improve readability, and ensure a smooth workflow. Whether you're a seasoned pro or just getting started with Excel, mastering these techniques can save you time and enhance your productivity. So why not take a moment to practice using these methods on your next spreadsheet? You’ll be amazed at how much more organized your data can be!
<p class="pro-note">🚀Pro Tip: Always keep a backup of your data before making large-scale replacements!</p>