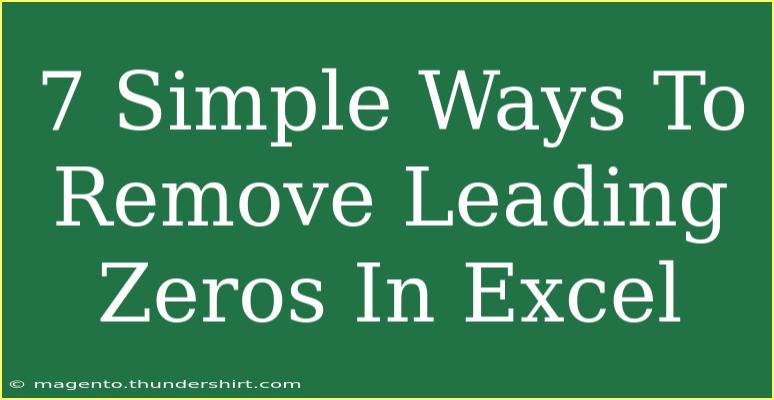Excel can be a powerful tool for data management and analysis, but it often presents challenges, especially when dealing with data formats. One common issue users encounter is the presence of leading zeros in numerical data. Whether you're importing a dataset or entering values manually, leading zeros can interfere with calculations and data presentation. In this blog post, we'll explore 7 simple ways to remove leading zeros in Excel so that you can clean up your data and work more efficiently. 🚀
Why Remove Leading Zeros?
Leading zeros can be problematic for various reasons. For instance:
- Numeric Interpretation: Excel treats numbers with leading zeros as text, which can impact calculations.
- Data Integrity: When exporting data, leading zeros might not appear in the final output, leading to discrepancies.
- Sorting Issues: Text values are sorted differently than numbers, which can affect your data analysis.
1. Convert to Number Format
One of the simplest ways to remove leading zeros is by converting the cell format from text to numbers. Here’s how to do it:
- Select the cells with leading zeros.
- Go to the Home tab.
- In the Number group, choose Number from the dropdown menu.
- If prompted, click Yes to convert the text to numbers.
This method is effective for values like ZIP codes or item codes that are incorrectly formatted as text.
2. Use Text to Columns
The Text to Columns feature in Excel is another great option. This technique is perfect when dealing with a range of cells:
- Select the cells with leading zeros.
- Go to the Data tab.
- Click on Text to Columns.
- Choose Delimited, then click Next.
- Uncheck all delimiters and click Next again.
- In the Column data format section, choose General.
- Click Finish.
This action forces Excel to recognize the values as numbers.
3. Use a Simple Formula
If you prefer using formulas, Excel allows for easy manipulation of text:
-
Assuming your data is in cell A1, enter the following formula in cell B1:
=VALUE(A1)
-
Press Enter. This converts the text to a number, effectively removing leading zeros.
-
Drag the fill handle down to apply this formula to other cells.
This method works well when you want to retain the original data in another column.
4. Multiply by 1
Another simple formula trick is to multiply the cell by 1. Here’s how:
-
In a new cell, enter:
=A1 * 1
-
Press Enter and drag down as necessary. This converts text to a number without leading zeros.
5. Use the VALUE Function in Array Formulas
If you're working with a large dataset, it might be more efficient to use an array formula. This allows you to convert multiple values at once:
-
In a new cell, enter:
=VALUE(A1:A10)
-
Press Ctrl + Shift + Enter instead of just Enter. This treats the range as an array, allowing for batch processing.
6. Custom Formatting
If your goal is more about display rather than changing the underlying values, using custom formatting is an option:
- Select the cells with leading zeros.
- Right-click and choose Format Cells.
- Go to the Number tab, select Custom.
- Enter a format that suits your needs (e.g.,
0 for a single digit).
- Click OK.
This won’t change the value but can help with presentation.
7. Find and Replace
The Find and Replace feature can be quite effective for this problem. Here’s how:
- Select the range of cells you want to fix.
- Press Ctrl + H to open Find and Replace.
- In the Find what box, type
0 (for a leading zero).
- Leave the Replace with box empty.
- Click Options, and check Match entire cell contents.
- Click Replace All.
Note: Be cautious with this method as it will remove all occurrences of zeros, not just the leading ones.
Common Mistakes to Avoid
When removing leading zeros, it’s important to keep a few things in mind:
- Data Integrity: Before removing leading zeros, consider if the data is used for identification (like product codes or ID numbers). Removing them could cause issues in data integrity.
- Selecting the Right Method: Choose the method that best fits your data needs, whether it's formulas for calculations or text formatting for visual representation.
- Backup Your Data: Always make a copy of your data before making bulk changes. This helps avoid loss of information in case something goes wrong.
Troubleshooting Issues
If you run into trouble while removing leading zeros, here are some tips:
- Data Still Shows Leading Zeros: Ensure that the format has been changed to a number. Recheck the cell formatting.
- Formula Errors: Ensure the formula is typed correctly, especially when using array formulas.
- Unexpected Results: If the Find and Replace method is not giving expected results, double-check your settings to ensure you are replacing leading zeros only.
<div class="faq-section">
<div class="faq-container">
<h2>Frequently Asked Questions</h2>
<div class="faq-item">
<div class="faq-question">
<h3>What happens if I remove leading zeros from IDs?</h3>
<span class="faq-toggle">+</span>
</div>
<div class="faq-answer">
<p>Removing leading zeros from IDs may lead to loss of data integrity, making it difficult to uniquely identify entries.</p>
</div>
</div>
<div class="faq-item">
<div class="faq-question">
<h3>Can I restore leading zeros after removal?</h3>
<span class="faq-toggle">+</span>
</div>
<div class="faq-answer">
<p>Once leading zeros are removed and the data is saved, it cannot be restored unless you have a backup of the original data.</p>
</div>
</div>
<div class="faq-item">
<div class="faq-question">
<h3>Why does Excel add leading zeros by default?</h3>
<span class="faq-toggle">+</span>
</div>
<div class="faq-answer">
<p>Excel often treats text entries with leading zeros as text to prevent them from being converted into numbers.</p>
</div>
</div>
</div>
</div>
Understanding how to effectively remove leading zeros in Excel can save you time and improve the quality of your data. By using the methods outlined above, you’ll be better equipped to handle various data-related tasks. Remember, the goal is to ensure data integrity and usability.
As you practice these techniques, feel free to explore more advanced Excel functionalities and tutorials available in this blog. Mastering Excel is an ongoing journey, but every step you take makes you a more proficient user. Happy Excel-ing! 🎉
<p class="pro-note">🚀Pro Tip: Always back up your data before making significant changes!</p>