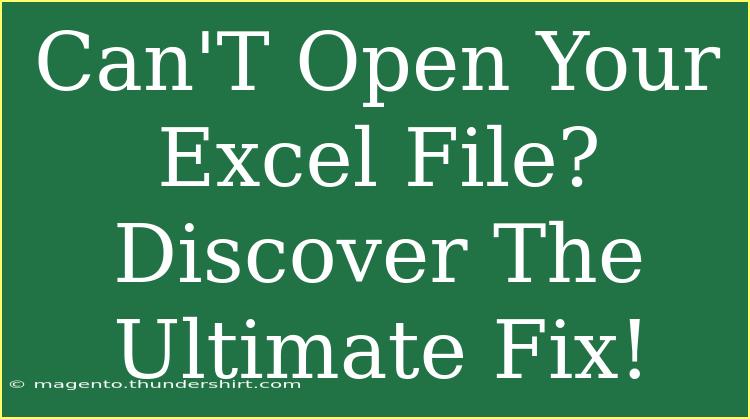It’s a scenario that no one wants to face: you're ready to dive into your Excel spreadsheet, but it just won’t open! Whether it’s a critical work report or your meticulously organized budget, not being able to access these files can be incredibly frustrating. Fortunately, there are various solutions to troubleshoot and potentially recover your Excel files. In this comprehensive guide, we will explore the common causes of the issue and provide you with effective solutions, tips, and advanced techniques for opening your Excel files effortlessly. 🛠️
Common Causes of Excel File Opening Issues
Before diving into solutions, it’s essential to understand the potential reasons why you can’t open your Excel file. Here are some common causes:
- Corrupted File: This is one of the most frequent reasons. If the file has been improperly saved or transferred, it may have become corrupted.
- Incompatibility: Using different versions of Excel can lead to compatibility issues, especially if the file was created in a newer version of Excel.
- File Association Issues: Sometimes, the file associations in Windows can get mixed up, causing Excel not to recognize the file.
- Lack of Permissions: If you don’t have the necessary permissions to access the file, it won’t open.
- Add-ins and Extensions: Some Excel add-ins or extensions can interfere with the opening of files.
Solutions to Open Your Excel File
Here are practical solutions to help you open your Excel files effectively:
1. Try Opening in Safe Mode
Opening Excel in Safe Mode can help you bypass any add-in issues. Here’s how:
- Close Excel completely.
- Press
Ctrl on your keyboard and then click on the Excel icon to start it in Safe Mode.
- Once in Safe Mode, try opening your file.
If your file opens successfully, you might need to disable or uninstall some add-ins.
2. Repair the Excel File
If the file is corrupted, you might need to repair it. Here's how:
- Open Excel and go to the
File menu.
- Click on
Open.
- Navigate to the location of the file but do not open it yet.
- Instead of clicking "Open," click on the dropdown arrow next to the Open button, then select "Open and Repair."
- Choose either "Repair" or "Extract Data" if repair doesn’t work.
This feature can often recover usable data from corrupted files.
3. Check File Compatibility
If your file was created in a newer version of Excel, it might not open correctly in an older version. Here’s what to do:
- Try opening the file on a computer with the same or newer version of Excel.
- Alternatively, you could ask the person who shared the file with you to save it in a compatible format.
4. Change the File Extension
Sometimes, changing the file extension can help. You can do this by:
- Right-clicking the file and selecting "Rename."
- Change the extension to
.xls if it’s .xlsx, or vice versa.
- Try opening the file again.
Just make sure to backup the original file before changing the extension!
5. Check File Permissions
If your file is located in a restricted area or you don’t have the right permissions, you won’t be able to open it. Here’s what to check:
- Right-click on the file and select
Properties.
- Go to the
Security tab and check if your user has permission to open the file.
- If not, you might need to change permissions or ask your system administrator for access.
Helpful Tips, Shortcuts, and Advanced Techniques
- Use Ctrl + N to open a new workbook quickly in Excel. This shortcut saves time when troubleshooting.
- Keep Excel Updated: Regularly update your Excel version to avoid compatibility issues.
- Always Backup Your Files: Before making any changes or repairs, always ensure your original file is backed up.
- Save in Different Formats: When saving important files, use different formats like
.xls and .xlsx to avoid future compatibility issues.
Common Mistakes to Avoid
- Ignoring Updates: Always keep your software updated to minimize bugs.
- Skipping Backup: Not backing up files can lead to data loss.
- Overlooking File Path Issues: Ensure the file path isn’t too long or complex, as it can also lead to errors in opening the file.
Troubleshooting Issues
If the methods above haven’t resolved your issues, here’s what to do next:
- Check for Antivirus Interference: Sometimes, antivirus software can block access to certain files. Temporarily disable it and try opening the file again.
- Look for Temporary Files: Excel sometimes creates temporary files. Check the same directory for a file that starts with a tilde (~) and see if it contains your data.
- Reinstall Excel: If all else fails, a fresh installation of Excel may solve underlying issues.
<div class="faq-section">
<div class="faq-container">
<h2>Frequently Asked Questions</h2>
<div class="faq-item">
<div class="faq-question">
<h3>What should I do if my Excel file is password protected?</h3>
<span class="faq-toggle">+</span>
</div>
<div class="faq-answer">
<p>You will need to enter the correct password to access the file. If you forget the password, there are third-party tools available that can assist in recovering it.</p>
</div>
</div>
<div class="faq-item">
<div class="faq-question">
<h3>Can I recover a deleted Excel file?</h3>
<span class="faq-toggle">+</span>
</div>
<div class="faq-answer">
<p>Yes, you can recover deleted files from the Recycle Bin or use recovery software to restore them.</p>
</div>
</div>
<div class="faq-item">
<div class="faq-question">
<h3>Why does Excel take so long to open files?</h3>
<span class="faq-toggle">+</span>
</div>
<div class="faq-answer">
<p>Large files, numerous add-ins, or a lack of system resources can cause delays in opening files.</p>
</div>
</div>
<div class="faq-item">
<div class="faq-question">
<h3>What if Excel crashes while I'm opening a file?</h3>
<span class="faq-toggle">+</span>
</div>
<div class="faq-answer">
<p>Try restarting your computer, and if the problem persists, consider reinstalling Excel or checking for updates.</p>
</div>
</div>
</div>
</div>
Recapping the key takeaways from this guide: if you're unable to open your Excel file, don't panic! Start with basic troubleshooting steps such as opening in Safe Mode or attempting to repair the file. Keep your software up to date and regularly back up important files to avoid future headaches. Remember, every problem has a solution—explore your options and don’t hesitate to seek help if needed.
It's time to take what you've learned and practice opening and troubleshooting your Excel files. The more you familiarize yourself with these techniques, the smoother your workflow will become. Be sure to explore related tutorials on this blog for more tips and tricks to enhance your Excel experience.
<p class="pro-note">📝Pro Tip: Remember to keep regular backups of your important Excel files to prevent data loss!</p>