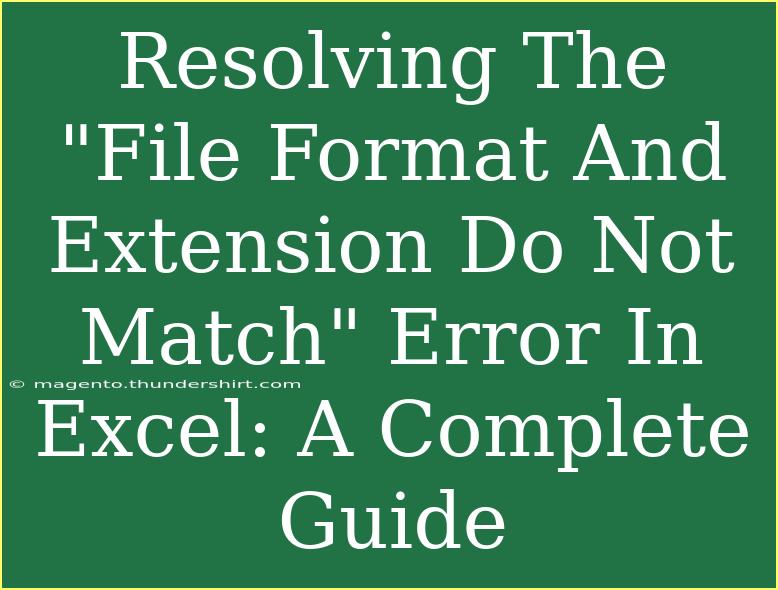When you're busy working on an Excel spreadsheet, nothing is more frustrating than encountering the "File Format And Extension Do Not Match" error. This pesky message can derail your work and lead to potential data loss. But don't worry; you're not alone, and there's a way to resolve this issue! In this guide, we'll cover effective tips, shortcuts, and advanced techniques to help you tackle this error head-on. We'll also explore common pitfalls to avoid and troubleshooting techniques to get you back on track.
Understanding the Error
The "File Format And Extension Do Not Match" error typically appears when you're trying to open a file whose format (the actual file structure) does not match its extension (the file type). For instance, you might be trying to open a .xls file that was actually saved as a .xlsx. This mismatch can occur due to several reasons, such as:
- Corruption during file transfer: If the file was emailed or downloaded, it might have been corrupted during the process.
- Renaming files improperly: Changing a file's extension without converting it to the correct format can lead to errors.
- Compatibility issues: Older versions of Excel may not support newer file formats.
Understanding these factors is the first step in resolving the error and ensuring smoother Excel usage.
How to Resolve the Error
Let's dive into practical solutions to fix the "File Format And Extension Do Not Match" error.
1. Verify File Extension
Before anything else, check if the file extension matches the actual file format. To do this:
- Right-click on the file and select Properties.
- Under the General tab, look for the Type of file.
| File Format |
File Extension |
| Excel Workbook |
.xlsx |
| Excel 97-2003 Workbook |
.xls |
| Excel Binary Workbook |
.xlsb |
| Excel Macro-Enabled Workbook |
.xlsm |
If you notice a discrepancy, change the extension to match the correct format.
<p class="pro-note">⚠️ Pro Tip: Always create a backup of your file before changing extensions to prevent data loss.</p>
2. Open with "Open and Repair"
Excel has a built-in feature that helps recover corrupted files. Here’s how you can use it:
- Open Excel.
- Click on File, then Open.
- Browse for the file but do not open it immediately.
- Click on the small arrow next to Open and select Open and Repair.
- Choose the Repair option to attempt to recover the file.
This method can help in case the error is due to file corruption.
3. Change the File Format
If you're dealing with a corrupted or mismatched file, saving it in another format may help:
- Open Excel.
- Click File, then Open and navigate to your file.
- Select it and choose Open.
- If the file opens, go to File > Save As.
- Choose a different file format (like .xlsx or .xls) from the drop-down list and save it.
This converts the file to a format that may be more compatible.
4. Check for Compatibility Mode
If you're using an older version of Excel, it might trigger this error. Here's how to troubleshoot:
- Open the file in a compatible version of Excel.
- Save it as a new file in the format supported by your current version.
<p class="pro-note">🛠️ Pro Tip: To avoid such issues, always keep your software updated to the latest version available.</p>
5. Use Third-Party Recovery Tools
If all else fails, there are third-party tools designed specifically to recover damaged Excel files. However, ensure that you use reputable software to avoid further complications.
Common Mistakes to Avoid
While tackling the "File Format And Extension Do Not Match" error, it's essential to steer clear of these common mistakes:
- Ignoring File Backups: Always create backups before making significant changes or repairs.
- Renaming Without Conversion: Avoid changing file extensions without verifying or converting the file first.
- Using Outdated Software: Regularly update Excel to ensure compatibility with various file formats.
Troubleshooting Tips
If you still experience issues, here are some additional troubleshooting tips:
- Check File Permissions: Ensure you have the necessary permissions to open the file.
- Try Different Computers: Sometimes, the issue may be with the current installation of Excel. Try opening the file on another computer.
- Scan for Malware: Occasionally, malware can interfere with file operations. Running a thorough antivirus scan may resolve underlying issues.
<div class="faq-section">
<div class="faq-container">
<h2>Frequently Asked Questions</h2>
<div class="faq-item">
<div class="faq-question">
<h3>What causes the "File Format And Extension Do Not Match" error?</h3>
<span class="faq-toggle">+</span>
</div>
<div class="faq-answer">
<p>This error usually arises from a mismatch between the file extension and the actual file format, often due to corruption or improper renaming.</p>
</div>
</div>
<div class="faq-item">
<div class="faq-question">
<h3>How can I prevent this error from occurring?</h3>
<span class="faq-toggle">+</span>
</div>
<div class="faq-answer">
<p>Keep Excel updated, create backups, and ensure proper file handling when transferring files.</p>
</div>
</div>
<div class="faq-item">
<div class="faq-question">
<h3>Can I recover a corrupted Excel file?</h3>
<span class="faq-toggle">+</span>
</div>
<div class="faq-answer">
<p>Yes! Use Excel’s "Open and Repair" feature or third-party recovery tools for assistance in recovering corrupted files.</p>
</div>
</div>
</div>
</div>
To summarize, the "File Format And Extension Do Not Match" error may seem daunting, but with the right techniques and tools, it can be resolved effectively. From verifying file extensions to using recovery tools, there's a solution for every situation. The key is to remain calm, keep backups, and stay updated on your software.
<p class="pro-note">💡 Pro Tip: Don't hesitate to explore more tutorials that can help you master Excel and prevent future issues!</p>