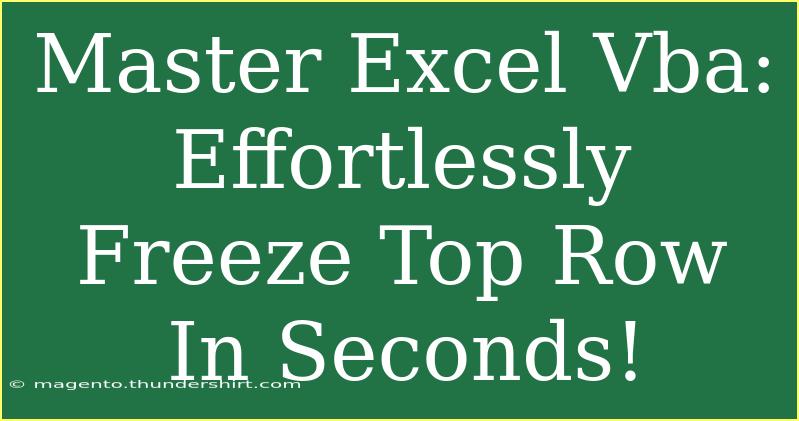Mastering Excel VBA to freeze the top row can significantly streamline your spreadsheet management and make navigating larger datasets a breeze. Whether you’re a novice or an experienced Excel user, the capability to freeze panes is a game-changer when it comes to tracking data as you scroll down long lists. In this guide, we’ll explore step-by-step techniques to achieve this using VBA, along with tips, common mistakes to avoid, and troubleshooting methods. Let’s dive in!
Why Freeze the Top Row? 🤔
Freezing the top row is especially useful when you want to keep headings visible while you scroll through lengthy data lists. This feature helps maintain context and organization, enhancing your data interpretation and decision-making processes.
How to Freeze the Top Row with Excel VBA 🧑💻
Let’s walk through the simple process of freezing the top row using VBA.
Step 1: Open the Visual Basic for Applications (VBA) Editor
- Open your Excel workbook.
- Press
ALT + F11 to launch the VBA editor.
- In the Project Explorer window (usually on the left), locate your workbook and select it.
Step 2: Insert a New Module
- Right-click on any of the objects for your workbook (e.g., "Sheet1" or "ThisWorkbook").
- Select
Insert > Module. This will create a new module where you can write your VBA code.
Step 3: Write the VBA Code to Freeze the Top Row
In the newly created module, paste the following VBA code:
Sub FreezeTopRow()
With ActiveWindow
.FreezePanes = False ' Unfreeze any existing frozen panes
.SplitRow = 1 ' Specify the row to freeze
.FreezePanes = True ' Freeze the specified row
End With
End Sub
Step 4: Run the Code
- Press
F5 or click on the Run button to execute the code.
- Check your worksheet—your top row should now be frozen!
Important Notes
<p class="pro-note">📝 Pro Tip: Always ensure the active sheet is the one where you want to freeze the top row. If you want to target a specific sheet, you can modify the code by specifying the sheet name.</p>
Helpful Tips for Using Excel VBA Efficiently
-
Use Comments in Your Code: Adding comments can help you and others understand the code later. Use the apostrophe (') to start a comment in VBA.
-
Test in a Safe Environment: Always test your code on a copy of your workbook first to avoid accidental data loss.
-
Explore Keyboard Shortcuts: Familiarizing yourself with Excel shortcuts can speed up your workflow. For instance, ALT + F8 opens the macro dialog box where you can quickly run your scripts.
Common Mistakes to Avoid
-
Not Activating the Right Workbook: Make sure the correct workbook is active; otherwise, you might freeze the top row in the wrong file.
-
Forgetting to Unfreeze Existing Panes: If there are already frozen panes, they might interfere with your new command. Always use .FreezePanes = False before applying new settings.
-
Failing to Save Your Work: After making changes, don’t forget to save your workbook to ensure you retain your changes!
Troubleshooting Issues
If you run into problems, here are some common issues and their solutions:
-
Code Not Running: Ensure macros are enabled in Excel settings (check under File > Options > Trust Center).
-
Top Row Not Freezing: Double-check that you’re using the correct worksheet and that you’ve activated the appropriate window.
-
Excel Crashes When Running Code: If the workbook is large or if your system is running low on resources, try closing unnecessary applications or breaking down the task into smaller segments.
Real-Life Scenarios for Freezing Top Rows
Imagine you’re managing a large sales data spreadsheet. You have the names of products, their prices, and quantities in the first row. As you scroll down to analyze which products are underperforming, you might lose sight of the header row. Freezing the top row lets you focus on details without losing context!
Another scenario is during data presentations where having the headers visible keeps you and your audience aligned with the data being discussed, enhancing clarity and engagement.
<div class="faq-section">
<div class="faq-container">
<h2>Frequently Asked Questions</h2>
<div class="faq-item">
<div class="faq-question">
<h3>How do I unfreeze the top row?</h3>
<span class="faq-toggle">+</span>
</div>
<div class="faq-answer">
<p>To unfreeze, you can run a similar macro by setting .FreezePanes = False or go to the View tab in Excel and click on Unfreeze Panes.</p>
</div>
</div>
<div class="faq-item">
<div class="faq-question">
<h3>Can I freeze multiple rows?</h3>
<span class="faq-toggle">+</span>
</div>
<div class="faq-answer">
<p>Yes! Modify the code to set the SplitRow property to the row number below the last row you want frozen (e.g., for freezing the first two rows, set .SplitRow = 2).</p>
</div>
</div>
<div class="faq-item">
<div class="faq-question">
<h3>Will freezing panes affect printing?</h3>
<span class="faq-toggle">+</span>
</div>
<div class="faq-answer">
<p>Freezing panes does not affect the print layout, but be sure to check the print preview to ensure the top rows appear as expected.</p>
</div>
</div>
<div class="faq-item">
<div class="faq-question">
<h3>How do I freeze the top row for all sheets?</h3>
<span class="faq-toggle">+</span>
</div>
<div class="faq-answer">
<p>You would need to run the freeze code for each sheet individually or loop through all sheets in a VBA macro.</p>
</div>
</div>
</div>
</div>
By now, you should feel empowered to freeze the top row in Excel effortlessly. This simple yet powerful feature will enhance your data management and visibility in spreadsheets. Practice the steps provided, explore related tutorials, and don’t hesitate to get creative with your Excel VBA skills!
<p class="pro-note">🚀 Pro Tip: Familiarize yourself with VBA loops to automate freezing the top row across multiple sheets in one go!</p>