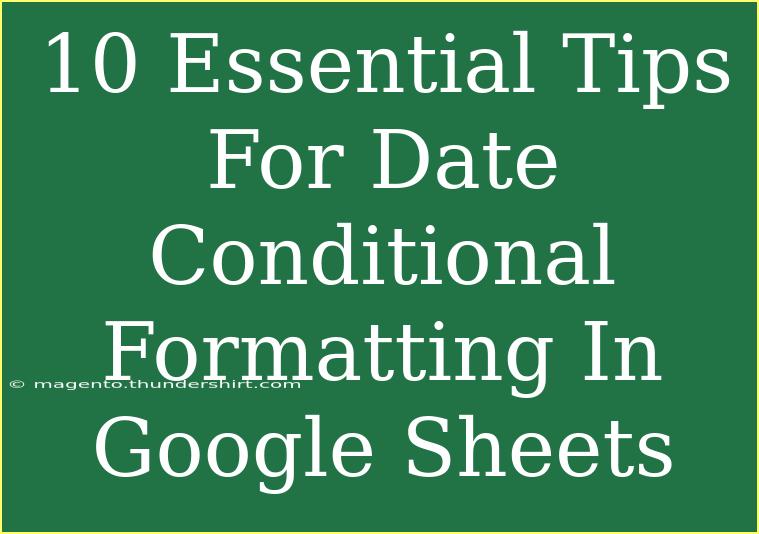If you’re looking to elevate your Google Sheets game, mastering date conditional formatting is a fantastic place to start! Conditional formatting allows you to automatically change the appearance of cells based on specific criteria, making it a powerful tool for tracking important dates, deadlines, and more. In this post, we’ll cover 10 essential tips that will help you use date conditional formatting effectively, ensuring your data stands out and is easier to interpret. Let's dive right in! 🏊♀️
Understanding Date Conditional Formatting
Before we get into the tips, let’s briefly discuss what date conditional formatting is. It allows you to apply specific formats to cells containing date values depending on the condition you set. This can include highlighting upcoming deadlines, indicating overdue tasks, or visualizing important anniversaries.
Here’s a quick look at the kinds of conditions you can apply:
- Dates in the past
- Dates in the future
- Dates within a specific range
- Weekends or weekdays
With that understanding, let's explore some essential tips!
1. Use Built-In Date Rules
Google Sheets offers built-in rules for date conditional formatting that you can quickly access. To use this, simply:
- Select the range of cells you want to format.
- Go to Format > Conditional Formatting.
- Choose "Date is" and select from options like “today,” “tomorrow,” or “between.”
These options save you time and ensure accuracy! ✅
2. Custom Formulas for Greater Flexibility
Sometimes, the built-in options don’t cut it. In that case, you can create custom formulas for more specific conditions. For example, if you want to highlight dates that are exactly one week from today, you can use the formula:
=A1=TODAY()+7
Just replace A1 with the first cell in your selected range!
3. Color Scale for Visual Clarity
Utilizing color scales can provide a quick visual reference to date values. For instance, you might set up a color scale that gradients from red for overdue dates to green for dates far in the future. To do this:
- Select your range.
- In the conditional formatting menu, select Color Scale instead of “Single Color”.
- Set your values based on your desired date criteria.
4. Highlighting Overdue Tasks
One of the most common uses of date conditional formatting is to highlight overdue tasks. You can set a rule to format cells that contain a date that is less than today’s date. This provides a clear indication of tasks that require immediate attention:
=A1
5. Marking Upcoming Events
Conversely, you may want to highlight upcoming events or deadlines. To do this, set a rule for dates that are within the next 30 days:
=AND(A1>=TODAY(), A1<=TODAY()+30)
This is great for keeping track of important deadlines! ⏰
6. Using Dates from Another Cell
In some cases, you might want to use a date from another cell to set your conditional formatting rules. For example, if you have a reference date in cell B1 and you want to compare your range against that date, you can write:
=A1=B1
This makes your formatting dynamic and context-dependent.
7. Weekday vs. Weekend Formatting
If you want to differentiate between weekdays and weekends, you can set up rules using the WEEKDAY() function. For example, to highlight weekends:
=WEEKDAY(A1, 2) > 5
This formula treats Monday as 1 and Sunday as 7, thus highlighting Saturday and Sunday.
8. Creating a Dashboard with Conditional Formatting
If you're managing multiple projects or deadlines, consider creating a dashboard that uses date conditional formatting to summarize your data. This can help you quickly assess project statuses, upcoming deadlines, or overdue items—all visually appealing and easy to interpret.
9. Common Mistakes to Avoid
Here are a few common pitfalls when using date conditional formatting:
- Not setting the correct range: Always ensure you select the entire range of cells you want to apply formatting to.
- Formatting errors: Ensure your dates are in a recognizable format for Google Sheets. If dates are formatted as text, the rules won't work.
- Overlapping rules: If multiple rules apply to a cell, the first rule in the order takes precedence. Be mindful of your rule order!
10. Troubleshooting Issues
If your conditional formatting isn’t working as expected, consider these troubleshooting steps:
- Check that your date formats are consistent across your selected range.
- Verify your formula syntax for any mistakes or typos.
- If you're using relative references, make sure they are set correctly.
<div class="faq-section">
<div class="faq-container">
<h2>Frequently Asked Questions</h2>
<div class="faq-item">
<div class="faq-question">
<h3>How do I apply conditional formatting to dates in Google Sheets?</h3>
<span class="faq-toggle">+</span>
</div>
<div class="faq-answer">
<p>Select your range, go to Format > Conditional Formatting, and choose your desired date condition.</p>
</div>
</div>
<div class="faq-item">
<div class="faq-question">
<h3>Can I use custom formulas for date conditional formatting?</h3>
<span class="faq-toggle">+</span>
</div>
<div class="faq-answer">
<p>Yes! You can create custom formulas for more specific date conditions.</p>
</div>
</div>
<div class="faq-item">
<div class="faq-question">
<h3>What should I do if my conditional formatting isn't working?</h3>
<span class="faq-toggle">+</span>
</div>
<div class="faq-answer">
<p>Check your date formats, verify your formulas, and ensure there are no overlapping rules.</p>
</div>
</div>
</div>
</div>
To wrap things up, understanding and utilizing date conditional formatting in Google Sheets can significantly enhance your data management capabilities. With these 10 essential tips, you can ensure that important dates stand out, track overdue tasks, and maintain a clear view of upcoming deadlines. We encourage you to practice these techniques, explore related tutorials, and take your data management to the next level!
<p class="pro-note">🔧Pro Tip: Always preview your formatting rules to ensure they appear as intended before finalizing your spreadsheet.</p>