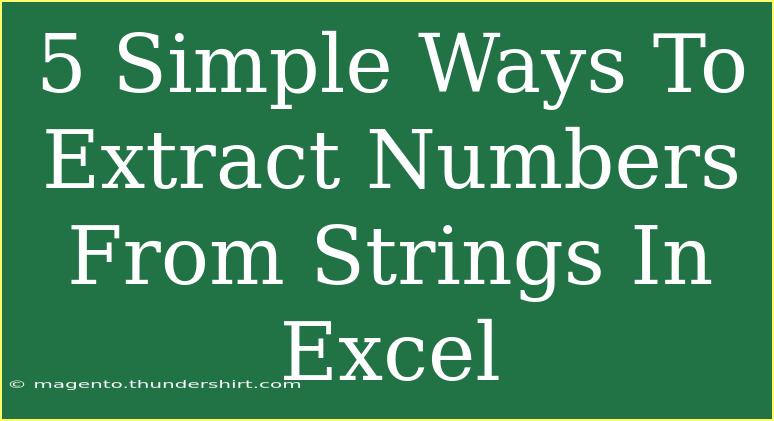When working with data in Excel, you often come across strings that contain numbers mixed in with text. Extracting those numbers can sometimes feel like a daunting task, but it doesn’t have to be! 🧮 Excel provides several straightforward techniques to isolate and work with numbers within strings. In this guide, we’ll explore 5 simple ways to extract numbers from strings, along with helpful tips, common mistakes to avoid, and troubleshooting advice.
1. Using the VALUE Function
The VALUE function is a straightforward way to convert a text string that represents a number into an actual number format.
How to Use:
- Suppose you have the string "Item 1234" in cell A1.
- Enter the following formula in cell B1:
=VALUE(MID(A1, FIND(" ", A1) + 1, LEN(A1)))
- This formula finds the space in the string, grabs everything after it, and converts it into a number.
2. Using the TEXTJOIN and FILTERXML Functions
For those dealing with more complex strings, Excel’s TEXTJOIN and FILTERXML functions can help.
How to Use:
- Assume your string is in cell A1.
- Apply the following formula in cell B1:
=TEXTJOIN("", TRUE, FILTERXML("" & SUBSTITUTE(A1, " ", "") & "", "//s[number(.)]"))
- This method extracts all the numbers from the string.
3. Using a Custom VBA Function
If you find yourself needing to extract numbers frequently, a custom VBA function can save you time.
How to Use:
- Press
ALT + F11 to open the VBA editor.
- Insert a new module via
Insert > Module and paste the following code:Function ExtractNumbers(cell As Range) As Double
Dim txt As String
Dim i As Integer
Dim result As String
txt = cell.Value
result = ""
For i = 1 To Len(txt)
If Mid(txt, i, 1) Like "#" Then
result = result & Mid(txt, i, 1)
End If
Next i
ExtractNumbers = Val(result)
End Function
- Now, in your Excel sheet, use
=ExtractNumbers(A1) to get the number from the string in cell A1.
4. Using Array Formulas
Array formulas can also be a powerful method for extracting numbers from strings.
How to Use:
- For the string "Report 678" in A1, enter this array formula in B1:
=SUM(IFERROR(MID(A1, SMALL(IF(ISNUMBER(VALUE(MID(A1, ROW($1:$100), 1))), ROW($1:$100), ""), ROW($1:$100)), 1), 10^ROW($1:$100), 0))
- Complete the entry with
CTRL + SHIFT + ENTER to make it an array formula.
5. Using Power Query
Power Query provides a great interface for more complex data manipulations, including number extraction.
How to Use:
- Select your data and go to
Data > Get & Transform Data > From Table/Range.
- In the Power Query editor, select the column with strings.
- Click on
Add Column > Extract > Text Between Delimiters to isolate numbers.
Important Tips and Shortcuts
- Always ensure your data range is correctly selected before applying formulas or creating Power Query transformations.
- Use Excel’s “Text to Columns” feature as an additional method to separate numbers and text in your data.
Common Mistakes to Avoid
- Using Incorrect Formula Syntax: Double-check your formulas for typos or incorrect references, which can lead to errors.
- Assuming Number Formats: Remember that numbers in strings may need to be converted using functions like VALUE for proper calculations.
- Ignoring Non-Numeric Characters: Make sure to account for punctuation and spaces in your extraction logic.
Troubleshooting Issues
- Formula Returns #VALUE! Error: This may happen if the string does not contain numbers. Double-check the string.
- Getting Unexpected Results: Ensure the format in which you’re trying to extract numbers matches your data. Adjust formulas as needed.
<div class="faq-section">
<div class="faq-container">
<h2>Frequently Asked Questions</h2>
<div class="faq-item">
<div class="faq-question">
<h3>Can I extract numbers from a string without using VBA?</h3>
<span class="faq-toggle">+</span>
</div>
<div class="faq-answer">
<p>Yes! You can use built-in Excel functions like MID, FIND, and VALUE to extract numbers without VBA.</p>
</div>
</div>
<div class="faq-item">
<div class="faq-question">
<h3>What if my strings contain multiple numbers?</h3>
<span class="faq-toggle">+</span>
</div>
<div class="faq-answer">
<p>You can use advanced formulas or Power Query to extract all numbers from a string.</p>
</div>
</div>
<div class="faq-item">
<div class="faq-question">
<h3>Can I use these methods for large datasets?</h3>
<span class="faq-toggle">+</span>
</div>
<div class="faq-answer">
<p>Absolutely! Excel's functions and Power Query can handle large datasets effectively.</p>
</div>
</div>
</div>
</div>
In summary, extracting numbers from strings in Excel can be achieved through several effective methods. Whether you prefer simple formulas, custom VBA functions, or the versatility of Power Query, you have a wealth of options at your disposal. Explore and practice these techniques to become more efficient with your data manipulation skills. With a bit of experimentation, you'll be able to handle any string that comes your way.
<p class="pro-note">🔍Pro Tip: Always back up your data before applying new methods to avoid unwanted changes!</p>