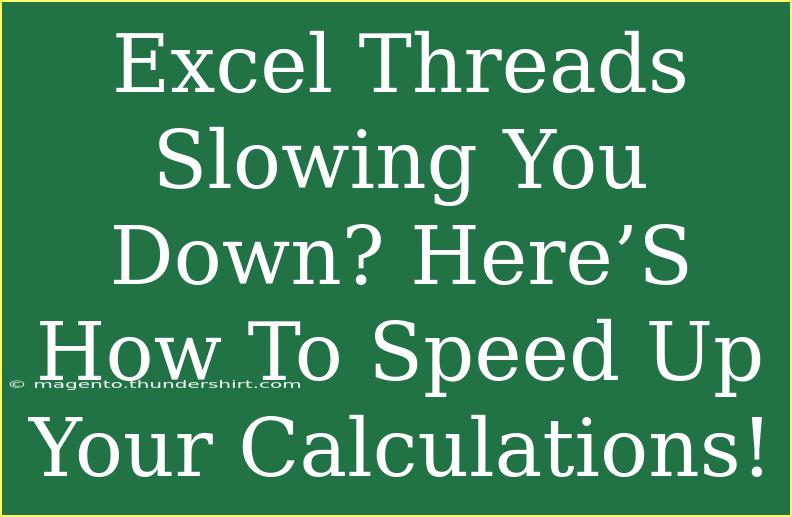If you’ve ever found yourself waiting impatiently for Excel to finish calculating, you’re not alone! Excel can be an absolute powerhouse for managing and analyzing data, but when it gets bogged down by complex calculations and large datasets, it can feel like watching paint dry. Fortunately, there are several strategies you can employ to speed things up and make your experience smoother. In this guide, we'll dive deep into the most effective tips, shortcuts, and advanced techniques to supercharge your Excel calculations! 🚀
Understanding Excel Calculation Modes
Excel has different calculation modes that dictate how it processes formulas. Familiarizing yourself with these can make a big difference in performance.
-
Automatic Calculation: By default, Excel recalculates all dependent formulas whenever a change is made. This is helpful for live updates but can slow down larger workbooks.
-
Manual Calculation: In this mode, Excel recalculates formulas only when you tell it to. This can dramatically speed up performance if you’re working with extensive data.
-
Automatic Except for Data Tables: This setting recalculates everything except for data tables, which can be useful for larger datasets.
How to Change Calculation Mode
- Go to Formulas in the Ribbon.
- Click on Calculation Options.
- Select Manual or your preferred option.
<p class="pro-note">🛠️ Pro Tip: When working with big data, switch to Manual Calculation and press F9 to refresh when needed!</p>
Optimize Your Formulas
Your choice of formulas can significantly impact performance. Here are some best practices to keep in mind:
1. Use Array Formulas Wisely
Array formulas can process multiple calculations at once. However, they can be resource-intensive. Use them judiciously, and consider alternatives when feasible.
2. Minimize Volatile Functions
Functions like NOW(), RAND(), and TODAY() recalculate every time Excel recalculates. Try to limit their usage or replace them with static values.
3. Avoid Excessive Nested Formulas
While Excel allows nested formulas, too many can slow down performance. Simplify your calculations whenever possible.
4. Replace Formulas with Values
If a formula has yielded a static result, consider copying the cell and using Paste Special to paste as values. This stops unnecessary recalculations.
Leverage Efficient Data Structures
The structure of your data can also impact calculation times.
1. Use Excel Tables
When you format your data as a table, Excel can manage the data more efficiently. To create a table, select your data range, go to the Insert tab, and click Table.
2. Limit the Range of Your Data
Excel tends to calculate over entire columns by default. Limit the ranges in your formulas to just the necessary rows to reduce processing time.
<table>
<tr>
<th>Tips for Limiting Ranges</th>
<th>Description</th>
</tr>
<tr>
<td>Use Specific Cell References</td>
<td>Instead of A:A, use A1:A100.</td>
</tr>
<tr>
<td>Dynamic Named Ranges</td>
<td>Create dynamic ranges that adjust to your dataset size.</td>
</tr>
</table>
Reduce the File Size
A bloated Excel file can slow down calculations significantly. Here’s how to streamline your workbook:
1. Remove Unused Cells and Sheets
Examine your workbook for empty rows, columns, or sheets and delete them. This not only speeds up calculations but also improves loading times.
2. Compress Images
Large images can inflate file size. Use compression tools in Excel to reduce image sizes without losing quality.
3. Clean Up Formatting
Excessive formatting can slow performance. Use Clear Formats for unused cells to reduce clutter.
Manage External Links and Data Sources
If your workbook pulls data from external sources, this can lead to slow calculations. Keep these tips in mind:
1. Limit External Links
Minimize the number of links to other workbooks, as these can slow down calculations and make it harder to manage your data.
2. Use Power Query or Power Pivot
For larger datasets, consider using Power Query or Power Pivot for more efficient data manipulation and analysis. These tools are designed to handle larger amounts of data seamlessly.
Common Mistakes to Avoid
-
Forgetting Manual Calculation: If you're working on a large dataset, leaving Excel in automatic calculation mode can significantly slow you down. Switch to manual as mentioned earlier.
-
Overlooking Background Processes: Excel sometimes processes in the background, impacting performance. Close unnecessary applications to free up resources.
-
Neglecting Updates: Keep your Excel updated. New versions often come with performance improvements.
-
Avoiding Macro Use: Automating repetitive tasks with macros can save time and effort. Don’t be afraid to explore this powerful tool.
Troubleshooting Issues
If you're still experiencing slow calculations, here are some troubleshooting steps to consider:
-
Check for Circular References: Circular references can trap Excel in an endless loop. Use the Error Checking feature to locate and resolve these issues.
-
Inspect Your Add-ins: Some add-ins may conflict with Excel's performance. Disable unnecessary add-ins to see if performance improves.
-
Resource Management: Ensure your computer has sufficient resources available. Close other programs or restart your machine if necessary.
<div class="faq-section">
<div class="faq-container">
<h2>Frequently Asked Questions</h2>
<div class="faq-item">
<div class="faq-question">
<h3>How do I enable Manual Calculation in Excel?</h3>
<span class="faq-toggle">+</span>
</div>
<div class="faq-answer">
<p>Go to the Formulas tab, click on Calculation Options, and select Manual.</p>
</div>
</div>
<div class="faq-item">
<div class="faq-question">
<h3>What are volatile functions in Excel?</h3>
<span class="faq-toggle">+</span>
</div>
<div class="faq-answer">
<p>Volatile functions recalculate every time Excel recalculates, impacting performance. Examples include NOW() and RAND().</p>
</div>
</div>
<div class="faq-item">
<div class="faq-question">
<h3>Why is my Excel file so slow?</h3>
<span class="faq-toggle">+</span>
</div>
<div class="faq-answer">
<p>Possible reasons include large data ranges, excessive formulas, unused cells, and external links. Check for these issues.</p>
</div>
</div>
</div>
</div>
Speeding up your Excel calculations isn’t just about reducing the waiting time; it’s about enhancing your entire workflow! With a clearer understanding of calculation modes, effective formula use, and efficient data structures, you can transform how you interact with Excel.
By regularly cleaning your files and staying mindful of common pitfalls, you’ll find Excel can work swiftly and smoothly, enabling you to focus on what really matters: gaining insights and making data-driven decisions. Don’t hesitate to dive into practice and explore related tutorials to continue honing your skills.
<p class="pro-note">🚀 Pro Tip: Experiment with the techniques in small workbooks before applying them to larger datasets!</p>