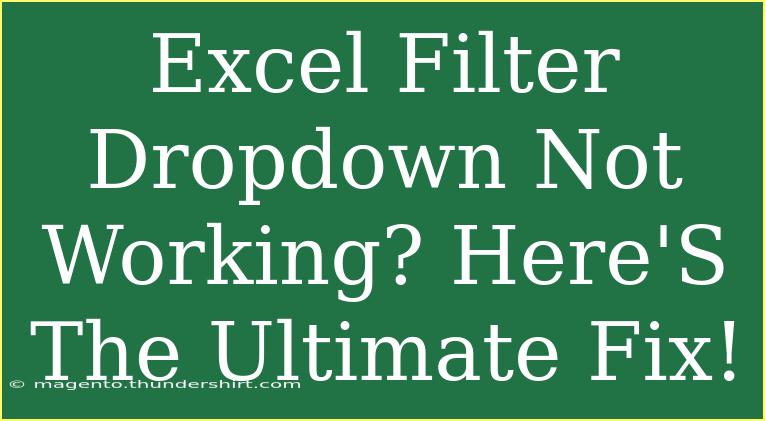Are you tired of struggling with an Excel filter dropdown that just won’t cooperate? 🤦♂️ You’re not alone! This is a common issue that many users face. Whether you’re trying to manage data in a spreadsheet, sort information quickly, or just make sense of your data, a malfunctioning filter can be a major roadblock. But don't worry! In this post, we will explore effective tips, tricks, and troubleshooting techniques to get your Excel filter dropdown back in shape. So, let’s dive in and get you back to filtering like a pro! 🥳
Understanding Excel Filters
Excel filters are powerful tools that allow you to display only the data that meets certain criteria. By applying filters, you can simplify your view of large datasets, making it easier to analyze, sort, and comprehend your information. There are several types of filters in Excel, including:
- AutoFilter: A quick way to display only the data you want to see.
- Advanced Filter: More complex options, allowing for greater control over your data views.
- Slicers: Visual filters that can be helpful for quickly filtering data in tables and pivot tables.
However, it can be frustrating when your filter dropdown isn’t working as expected. Let's get to the bottom of it!
Common Reasons Why Excel Filters Might Not Work
Understanding the reasons behind filter malfunctions can often lead to a quick resolution. Here are some of the most common causes:
1. Corrupted Excel File
Sometimes the file itself can get corrupted, leading to unexpected behavior.
2. Multiple Blank Rows or Columns
If your data contains too many blank rows or columns, Excel might struggle to apply filters correctly.
3. Table Format Issues
Ensure that your data is formatted correctly as a table. Filters work best when your data is in a tabular format.
4. Compatibility Problems
Using an older version of Excel or opening a file in a different program can cause filters to misbehave.
How to Fix Excel Filter Dropdown Issues
Follow these steps to troubleshoot and fix your filter dropdown problems:
Step 1: Check for Blank Rows or Columns
Go through your data and ensure there are no excessive blank rows or columns. To effectively manage this, you can:
- Select your data range.
- Go to the Home tab, click on Find & Select, and choose Go To Special.
- Select Blanks to quickly identify empty cells, then delete them if necessary.
Step 2: Convert Your Data Range to a Table
Using Excel’s table feature can help avoid many filter issues. Here’s how to do it:
- Select your data range.
- Navigate to the Insert tab and click on Table.
- Make sure the checkbox for “My table has headers” is checked (if applicable).
- Click OK.
Step 3: Clear Existing Filters
Sometimes existing filters may cause confusion. Here’s how to clear them:
- Click the dropdown arrow of the column where the filter isn’t working.
- Choose Clear Filter from [Column Name].
Step 4: Restart Excel
If the problem persists, try restarting Excel. Close the program completely and then reopen your file. This simple action often resolves minor glitches.
Step 5: Repair Office Installation
If nothing else works, your installation might need a repair:
- Go to the Control Panel and select Programs.
- Find Microsoft Office in the list and click Change.
- Choose Repair, and follow the prompts.
Common Mistakes to Avoid When Using Excel Filters
- Leaving Blank Rows/Columns: As mentioned, this can disrupt the functionality of your filters.
- Not Formatting as a Table: Filters operate best when data is in a defined table format.
- Ignoring Compatibility: Always check if your file is compatible with the version of Excel you’re using.
Tips and Shortcuts for Effective Filtering
- Use Shortcuts: Quickly toggle filters on or off by pressing
Ctrl + Shift + L.
- Advanced Filtering: Utilize Excel’s Advanced Filter feature for complex data analysis.
- Utilize Slicers: For visual and user-friendly filtering, try using slicers on your tables.
Troubleshooting Additional Issues
If your dropdown filter is still causing trouble, consider these additional tips:
- Update Excel: Make sure your Excel version is up-to-date. Software updates can fix bugs and improve functionality.
- Check for Add-ins: Sometimes third-party Excel add-ins can interfere with normal operations. Disable them and see if that resolves the issue.
FAQs
<div class="faq-section">
<div class="faq-container">
<h2>Frequently Asked Questions</h2>
<div class="faq-item">
<div class="faq-question">
<h3>Why can’t I see the filter dropdown in my Excel sheet?</h3>
<span class="faq-toggle">+</span>
</div>
<div class="faq-answer">
<p>If the filter dropdown is missing, check to make sure you’ve applied the filter feature correctly. You can do this by going to the Data tab and clicking on Filter.</p>
</div>
</div>
<div class="faq-item">
<div class="faq-question">
<h3>What do I do if my Excel filter isn’t displaying the correct items?</h3>
<span class="faq-toggle">+</span>
</div>
<div class="faq-answer">
<p>Clear existing filters and reapply them. Also, check your data for any blank rows or formatting issues that may be affecting the filter's performance.</p>
</div>
</div>
<div class="faq-item">
<div class="faq-question">
<h3>Can I filter by color in Excel?</h3>
<span class="faq-toggle">+</span>
</div>
<div class="faq-answer">
<p>Yes! You can filter by color by selecting the filter dropdown arrow, choosing Filter by Color, and then selecting the desired color.</p>
</div>
</div>
<div class="faq-item">
<div class="faq-question">
<h3>How do I remove filters in Excel?</h3>
<span class="faq-toggle">+</span>
</div>
<div class="faq-answer">
<p>To remove filters, click on the filter dropdown arrow and choose Clear Filter from [Column Name]. To remove all filters, go to the Data tab and click on Clear.</p>
</div>
</div>
</div>
</div>
Taking the time to understand and fix your filter issues can greatly enhance your Excel experience. By following the steps outlined above, you can ensure that your filters work smoothly and efficiently.
It's important to regularly practice using Excel features and explore new tutorials that can boost your productivity and skillset. Don't hesitate to delve deeper into Excel's functionalities to make the most of your data analysis!
<p class="pro-note">💡Pro Tip: Regularly save your work and back up important files to avoid data loss while troubleshooting!</p>